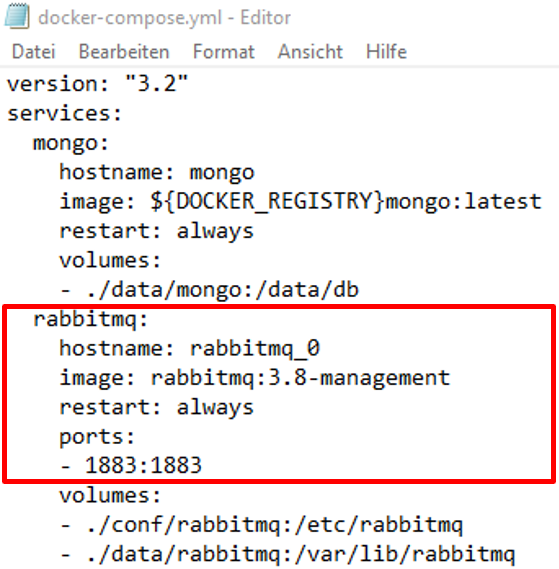How do I connect JUMO variTRON with my SCADA?
Each JUMO variTRON includes "onboard" an edge gateway more precisely a Cloud Gateway for JUMO Cloud and JUMO smartWARE SCADA applications.
Requirement:
Option 1 | Option 2 |
|---|---|
|
|
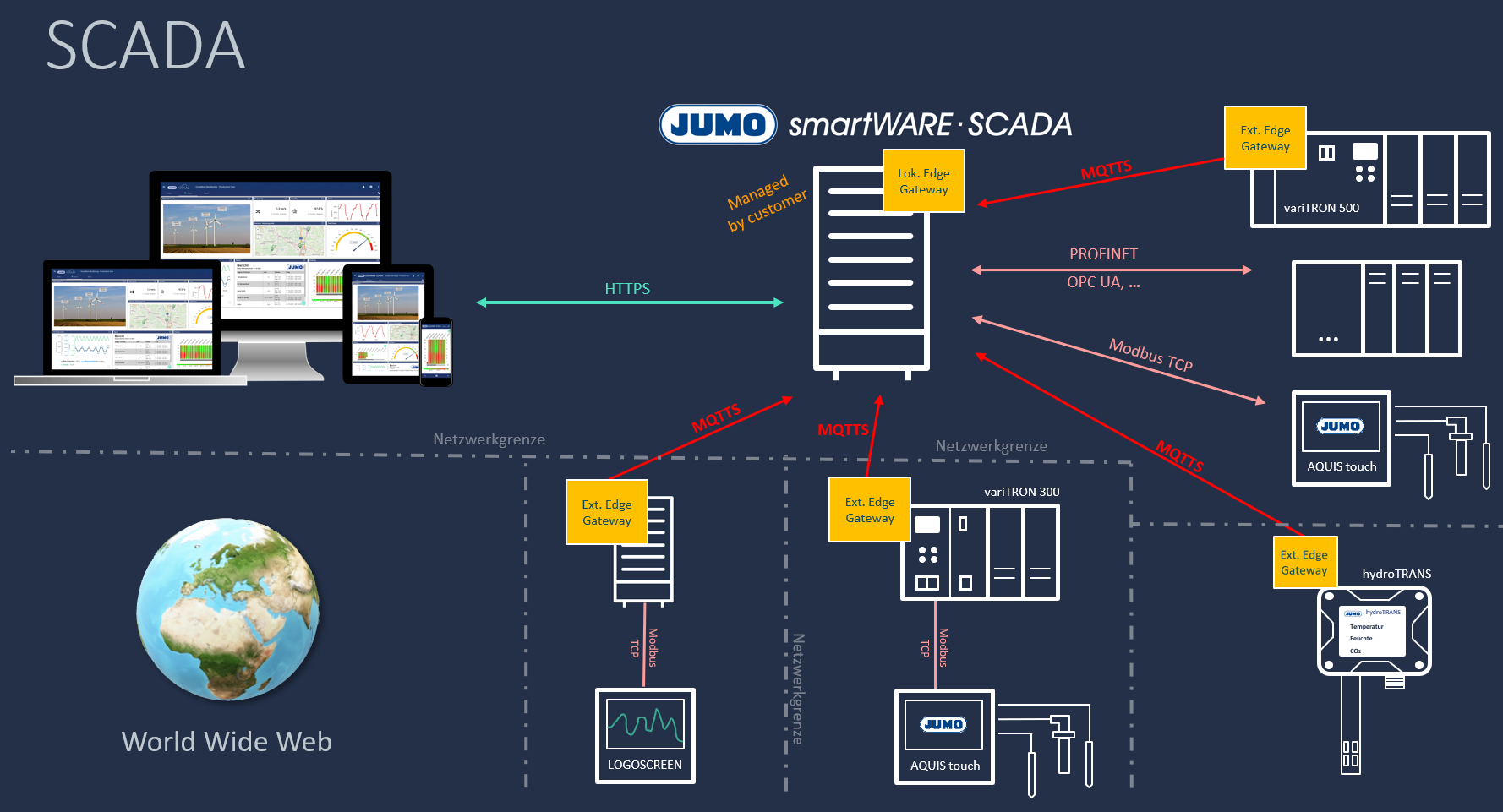
You rather want to watch videos instead, this is just the thing for you.
Find Required Client
Open the configuration of the required SCADA client
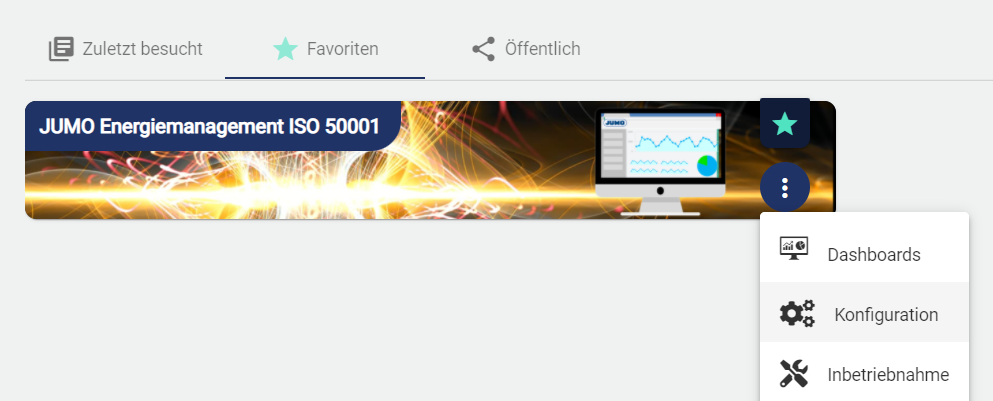
Create Datasource
The prerequisite is a JUMO variTRON device with an Internet connection and a SCADA license which permits the creation of further Datasources.
Add a Datasource via the Plus button and open the Basic Configuration.
Assign a name for the Datasource and save it. The device ID and password are generated automatically by the system.
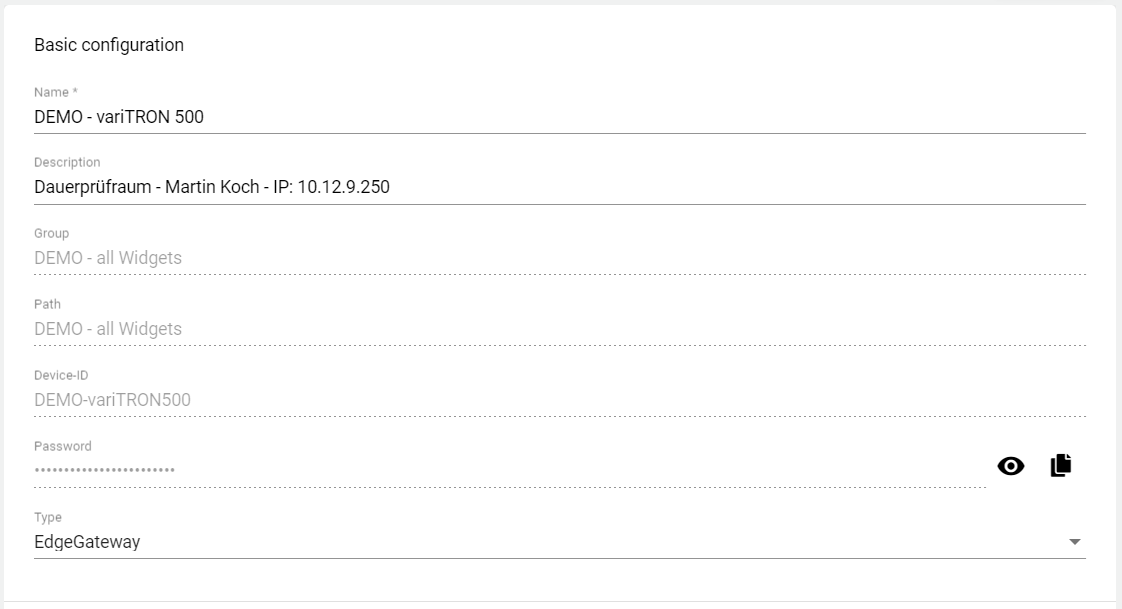
Enable the Cloud Gateway in the JUMO Web Cockpit
The Web Cockpit of the variTRON device is a web server that runs in the device and can be reached via an IP with port 8090.
For adding another Datasource you need a SCADA-license with more than one Datasource.
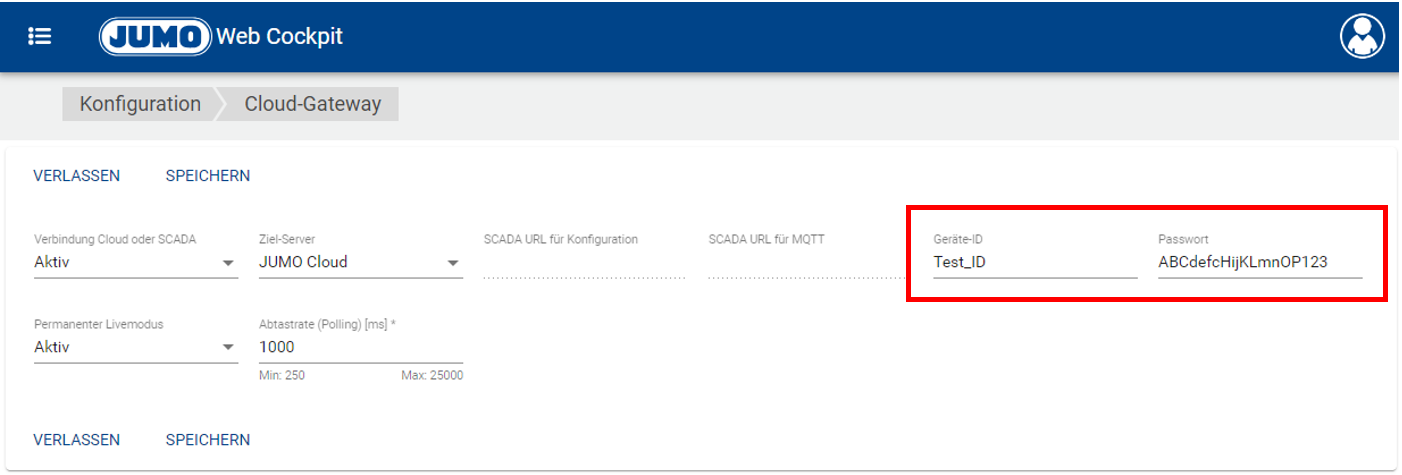
Under Configuration and Cloud Gateway in the "JUMO Web Cockpit" of the variTRON device, enter the following things:
System version <= 7 Designation | Target value | System version >=8 Designation | Target value |
|---|---|---|---|
Connection to Cloud | Aktiv | Connection Cloud or SCADA | Aktiv |
Cloud-Server | Individual | Target server | SCADA |
Individual URL for Configuration | https://hostname/api/driver/v1/device | SCADA URL for Configuration | https://hostname/api/driver/v1/device |
Custom URL for MQTT | see table below | SCADA URL for MQTT | see table below |
SCADA mit deaktivierten WebSockets | SCADA mit aktivierten WebSockets (empfohlen) |
|---|---|
z.B. mqtt://jumo-smartware-scada.jumo.net |
z.B. wss://jumo-smartware-scada.jumo.net/mqtt |
To subsequently activate Secure WebSockets in JUMO smartWARE SCADA see:
How to enable MQTT over Secure WebSocket?. Only from SCADA installations greater than version 4.9 this is activated by default.
Device-ID = enter Device-ID of the Datasource configuration
Password = enter password of Datasource configuration
System version 3 | System version 4 | System version >= 5 | System version >=8 |
|---|---|---|---|
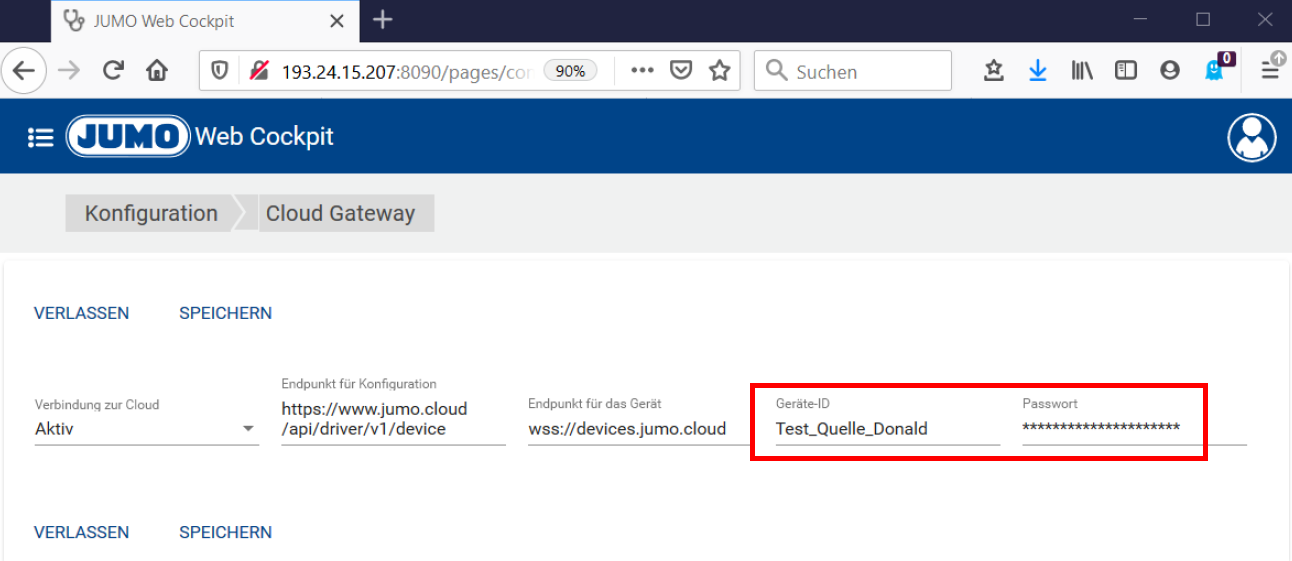 | 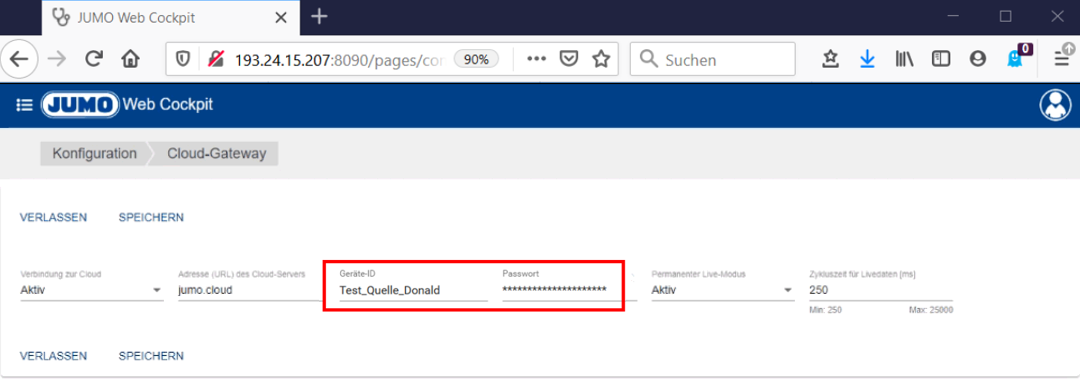
| 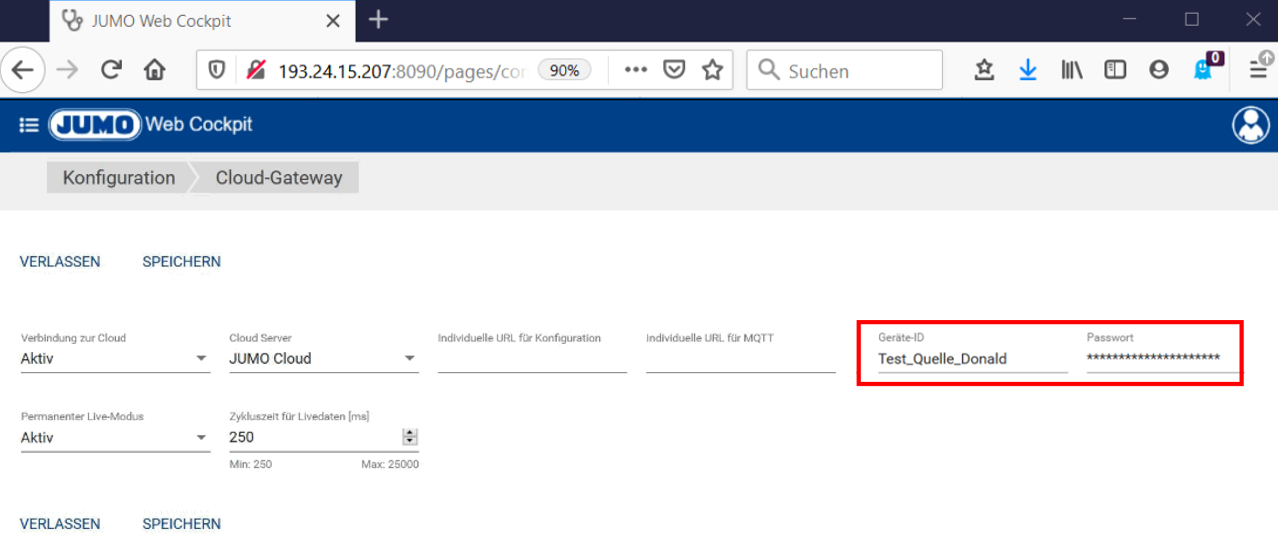
| 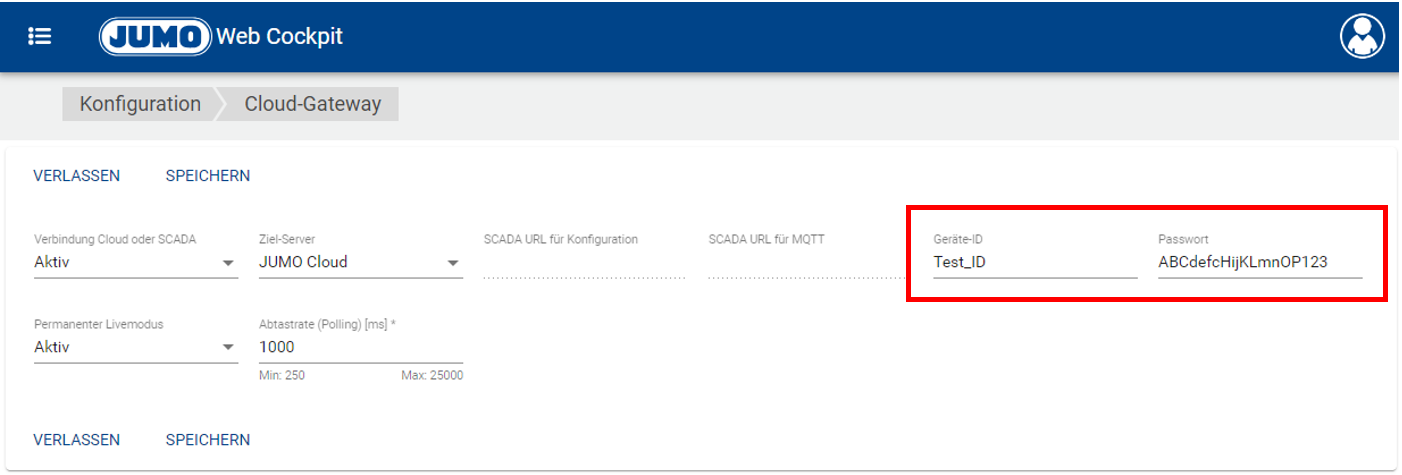
|
Here the JUMO variTRON 500 documentation with the explanation of all terms
Create data connection in JUMO smartWARE SCADA
The data connection is required to inform the JUMO Cloud Software Gateway for the JUMO variTRON device which protocol it should use to pick up the signals / values from a specific location. There are three ways of retrieving values or signals in the JUMO variTRON Cloud Gateway. For information: Several of these "data connections" can be configured in one variTRON device.
Modbus TCP (With this data connection, it is very easy and possible to retrieve signals from a device (e.g. Aquis Touch, etc.) and forward them to the SCADA without JUMO Setup / Codesys). To select this data connection, please refer to the chapter data connection). (A Modbus Master is integrated in the Cloud Gateway of the variTRON device). How signals are subsequently created is described in the chapter Signal.
OPC UA (Is described in this chapter. We currently use the OPC UA server of Codesys. (An OPC UA Client is integrated in the Cloud Gateway of the variTRON device)
S7 TCP (PROFINET)
Weitere, siehe data connection
Then add a data connection in JUMO smartWARE SCADA, assign a name for the data connection, and specify the corresponding datasource and the type "OpcUa".
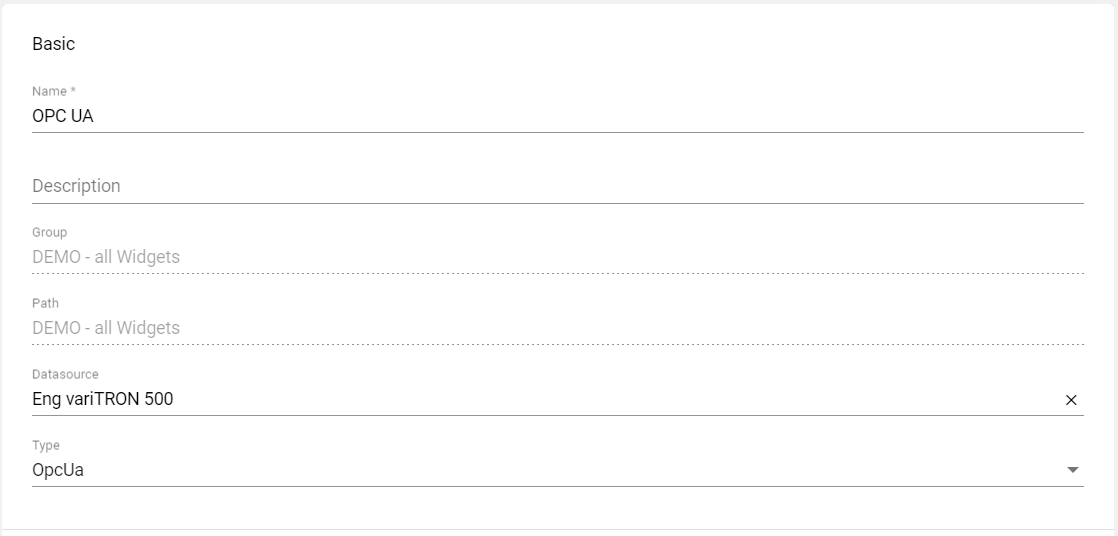
Via "Advanced settings" enter the URL address "opc.tcp://localhost:4840" and save it via the disk symbol. This URL address is used to address the OPC UA server. In the above case, the JUMO variTRON internal (localhost) OPC UA server of the Codesys is addressed. In principle, however, another, different connection to another OPC UA server in the network can also be established.
opc.tcp://localhost:4840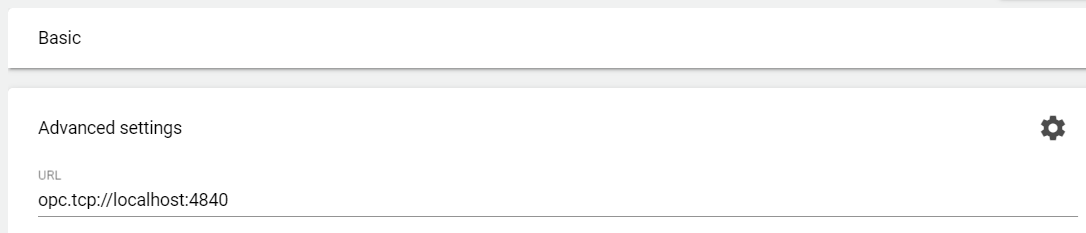
Click the Back arrow twice

The changes made in the JUMO smartWARE SCADA must now be sent to the device.
To send the Cloud Gateway configuration to variTRON, the "Signal" button can also be used. Here all connected Datasources are displayed in the upper right corner, by hovering over them, the user can quickly and easily interact with them.

Select the Datasource button via the configuration structure.
Select the "Send Configuration" button via "Interactions" and save → confirmation now appears that the information was sent. The JUMO smartWARE SCADA settings have now been transmitted to the variTRON device.
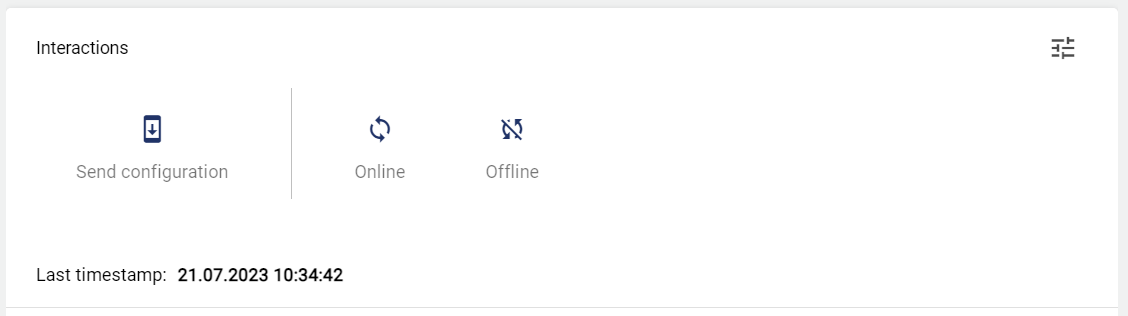
Create Signal
After creating the Datasource and connection, the signal is created via the configuration structure.
Select the "Signal" button via the configuration structure.
Assign a name for the signal, select the signal type, assign the Datasource and connection and browse the OPC UA value of the variTRON signal.
The address of the signal is provided automatically: Objects → Server → 4:JUMO ARM CortexIf the value is not browsed, check again in the "Web Cockpit" whether the IP address of the variTRON is also retrieved automatically under "Configuration" → "Ethernet" → "LAN1".
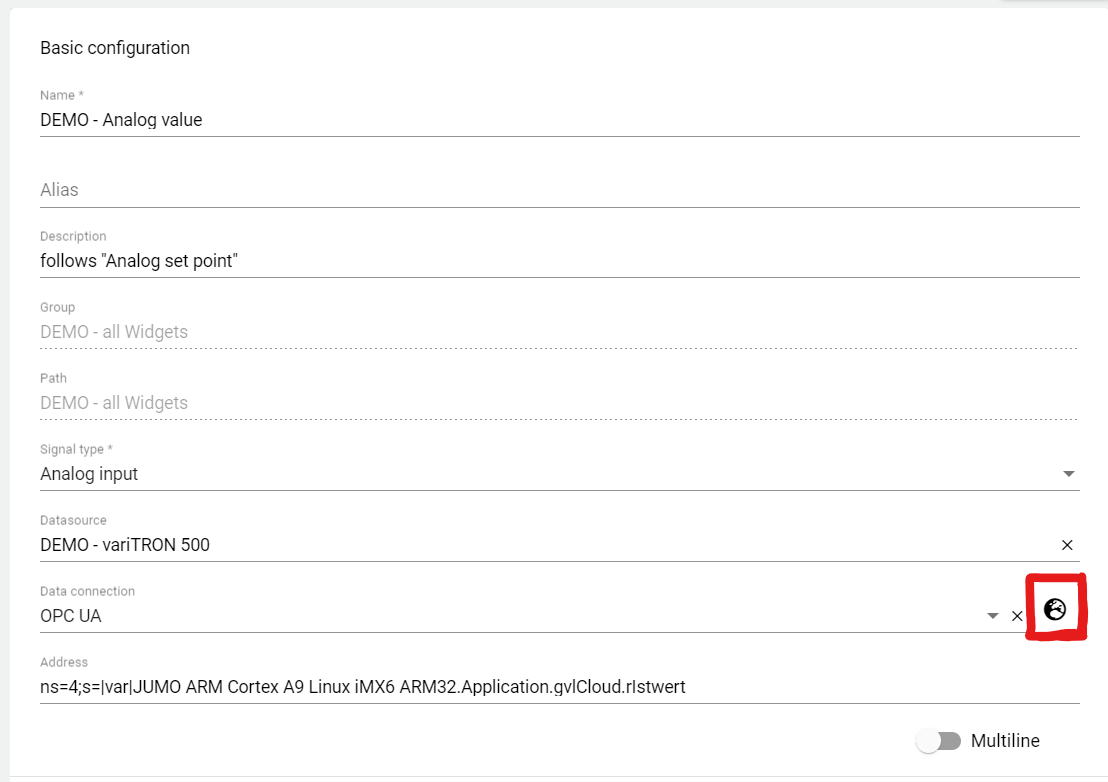
!Condition!:
The "CodesysOpcUa" function is activated (can be activated via Webcockpit in the Service tab).
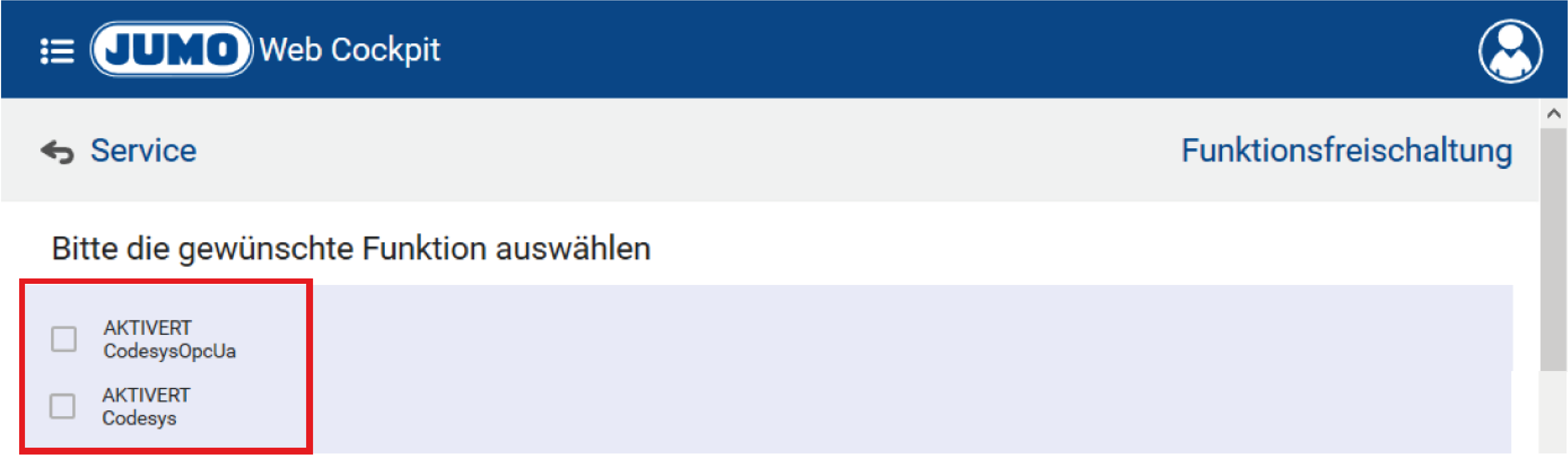
The "CodesysOpcUa" function is activated (can be activated via Webcockpit in the Service tab).
In the JUMO setup, the required OPC UA values can be enabled in the Codesys extension under "Symbol Configuration":
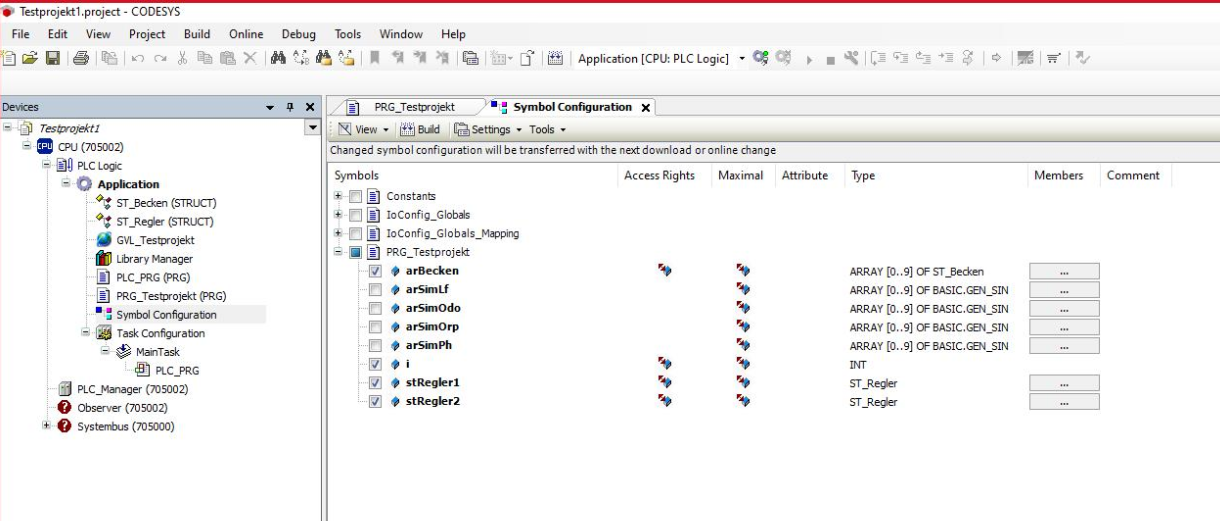
The "Send Configuration" button in the previously created Datasource must now be selected again and sent:
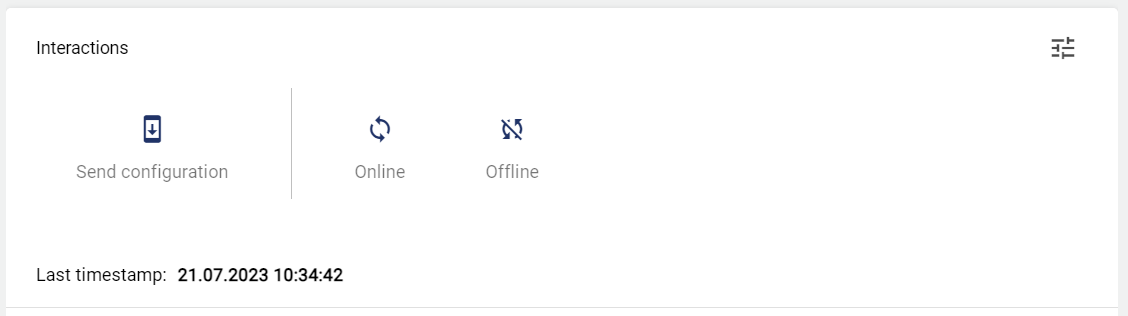
The "Commissioning" button can be used to check the correct and regular transfer of the variTRON's values to the SCADA.
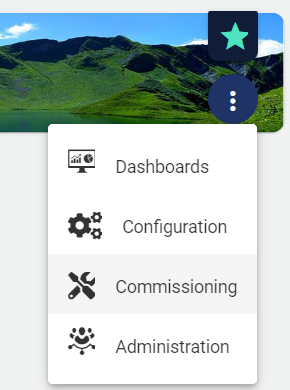
Alternatively, this button can also be used (found under "Signal").

The "Signal" button can be used to check the correct and regular transmission of the variTRON values to the SCADA. If the user hovers over a line with the mouse, a magnifying glass symbol appears on the right with which the historical values and progressions can be viewed.

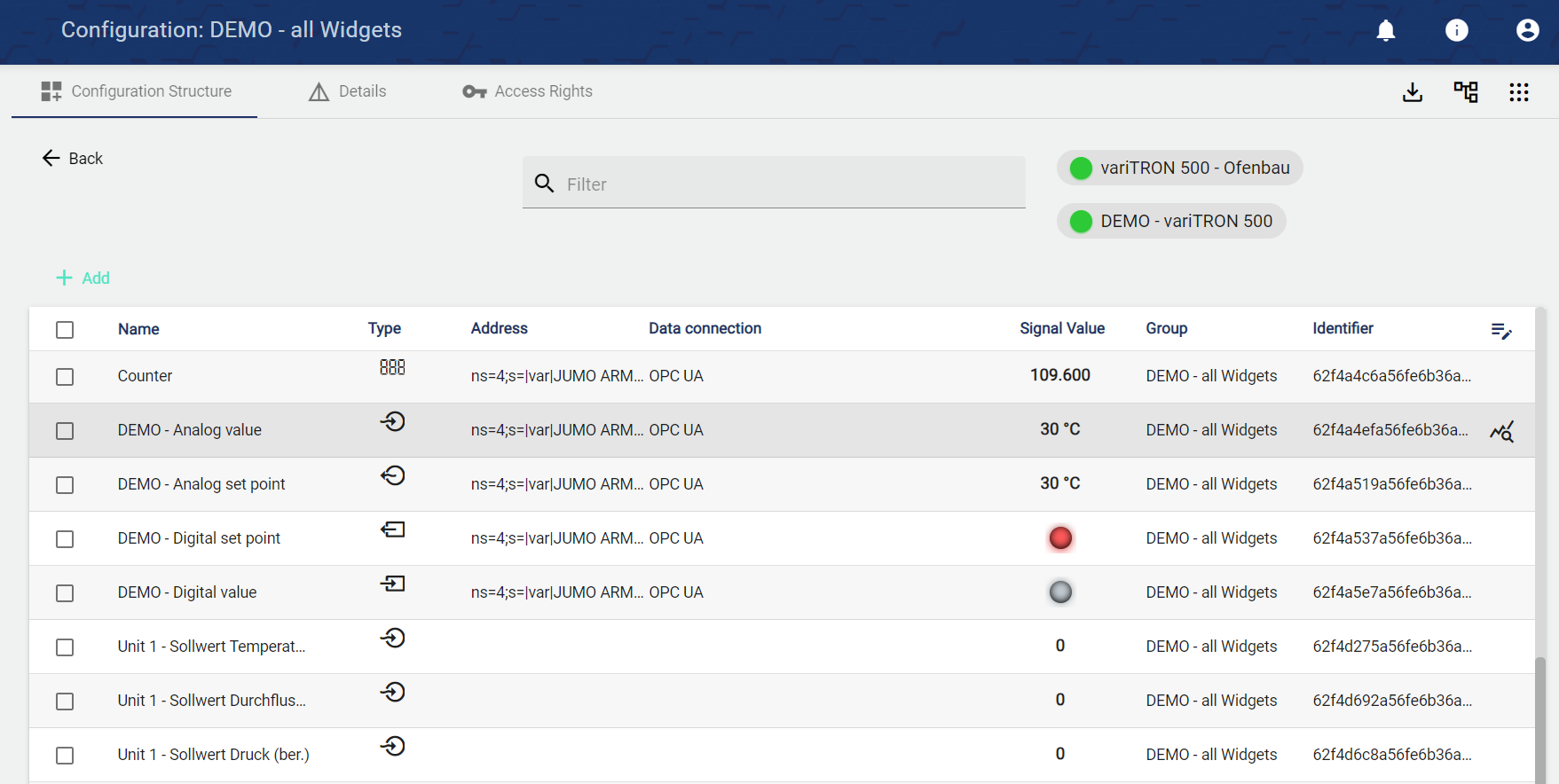
Create Dashboard
Once again via the configuration structure, select the Dashboard and add another one (see also: Dashboard setup). In the Basic Configuration, assign the name and add as many tabs as you want via the "Panel" area → Save.
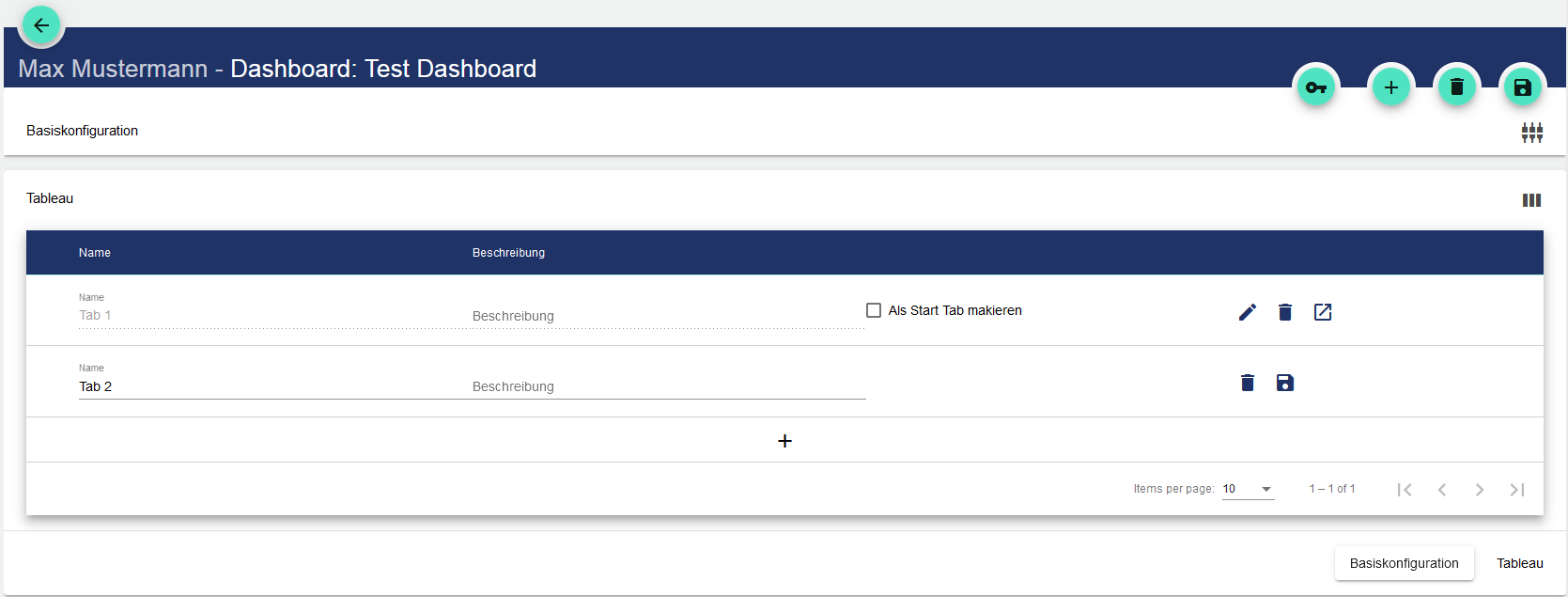
Visualize Signal in the Dashboard
You can access the associated Dashboards via the Client.
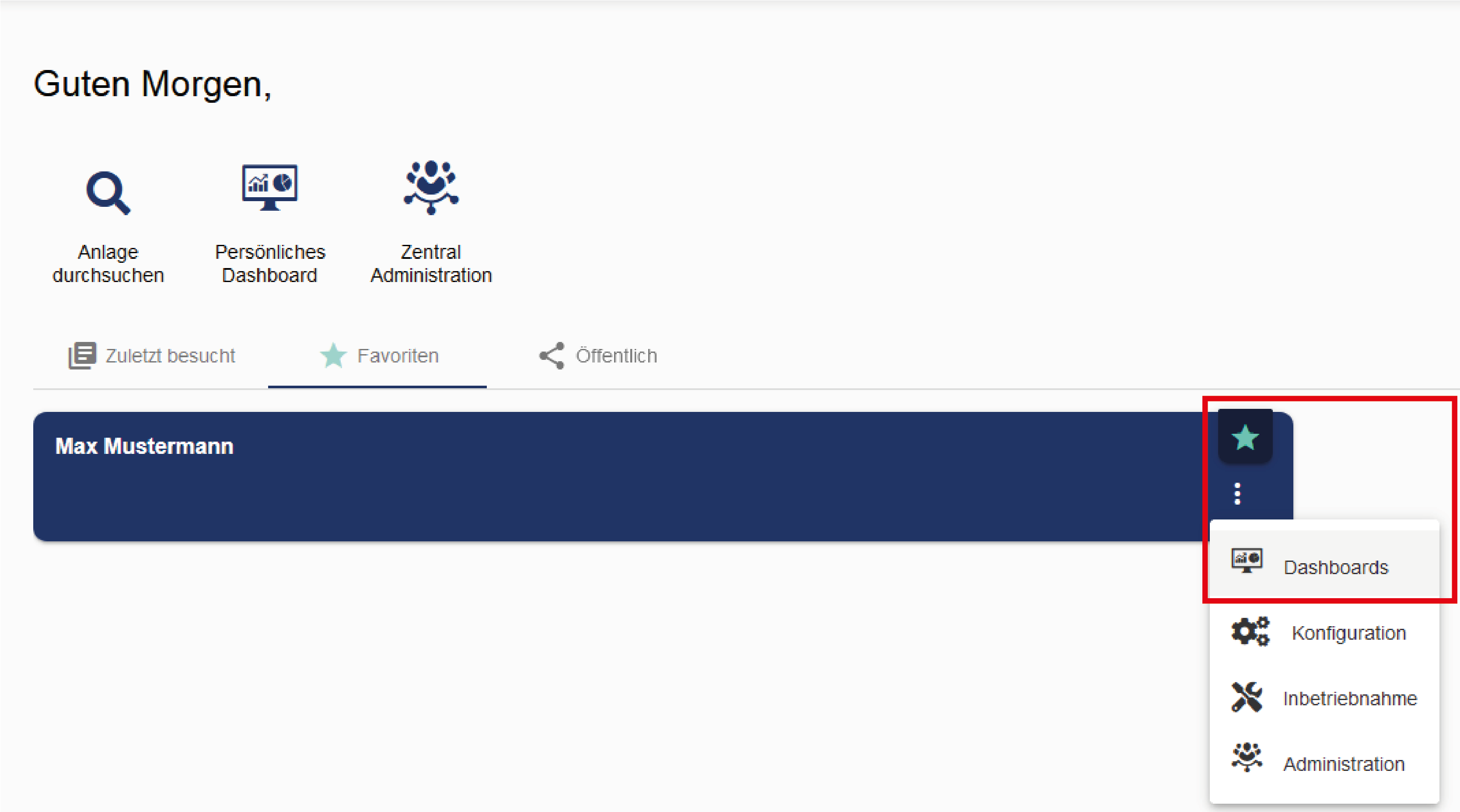
The wrench icon opens a menu that takes you to the Dashboard edit mode.
New widgets can be added, positioned and edited there.
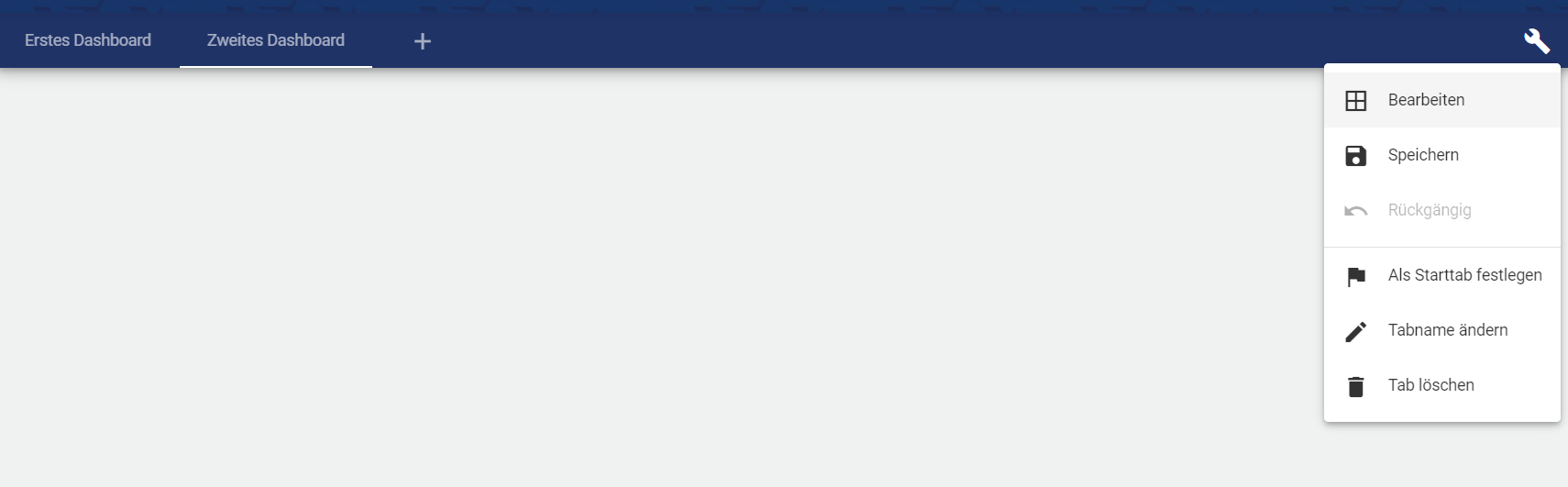
In the edit mode, you can add empty
Widgets using the selection on the left sidebar.
Widgets are variable in position and size. The cogwheel icon is used to configure the widget (e.g.: set up signals etc.).
The editing status must always be saved. The desired values of the variTRON are then displayed in the view mode.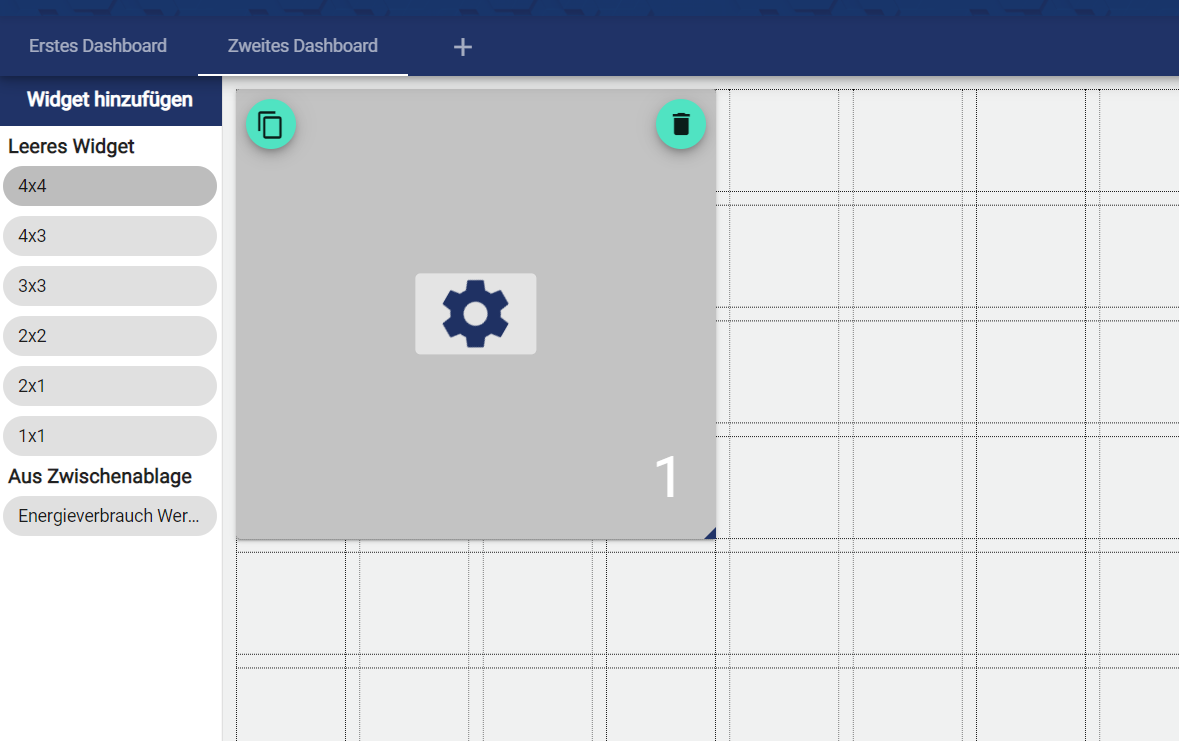
Congratulations! You have transferred your signal to the SCADA.