Dashboard Basics
The Dashboard is the central element for controlling and visualizing process information in the form of Widgets.
To call up a Dashboard, you must first create a dashboard with tabs in the "Configuration". Rights are also required in the user administration.
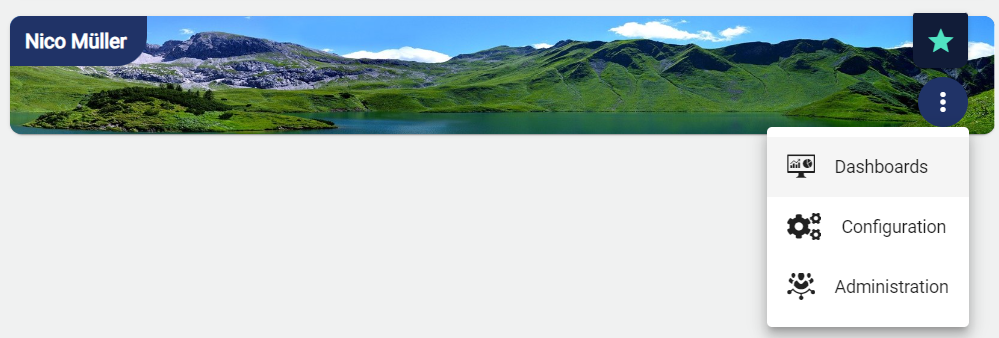
You can quickly switch between these 3 tenant areas at any time using the 9-dot symbol in the top right-hand corner of the header.
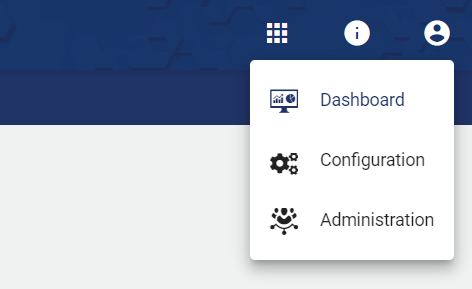
Normal Dashboard view
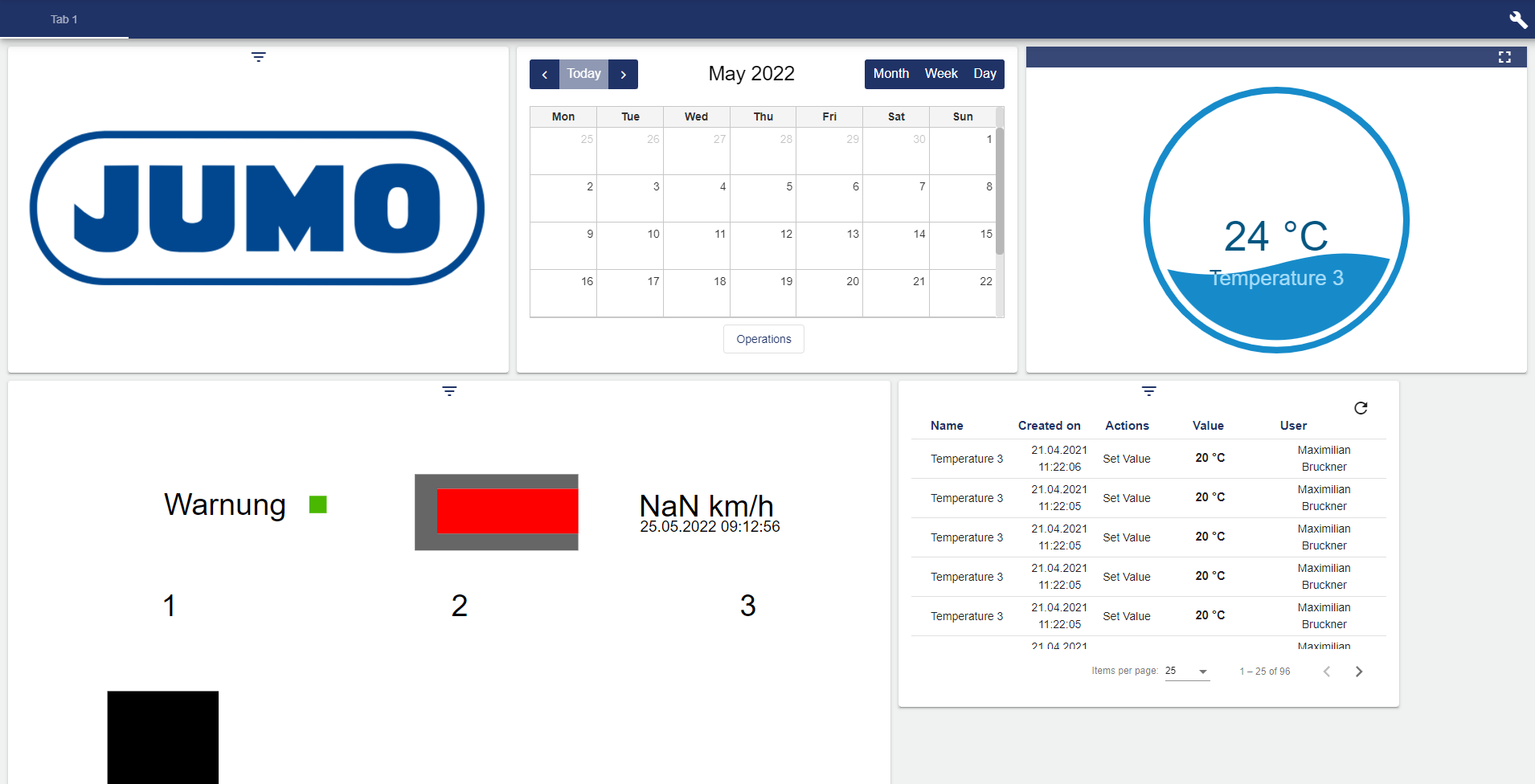
Overview of the Dashboard in Edit Mode
In Edit mode, widgets can be added, modified or copied. When using copy and paste, all signals and settings are automatically copied to the new widget.
Switch to the Edit mode of the Dashboard using the wrench in the upper right corner:
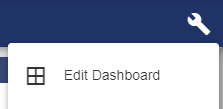
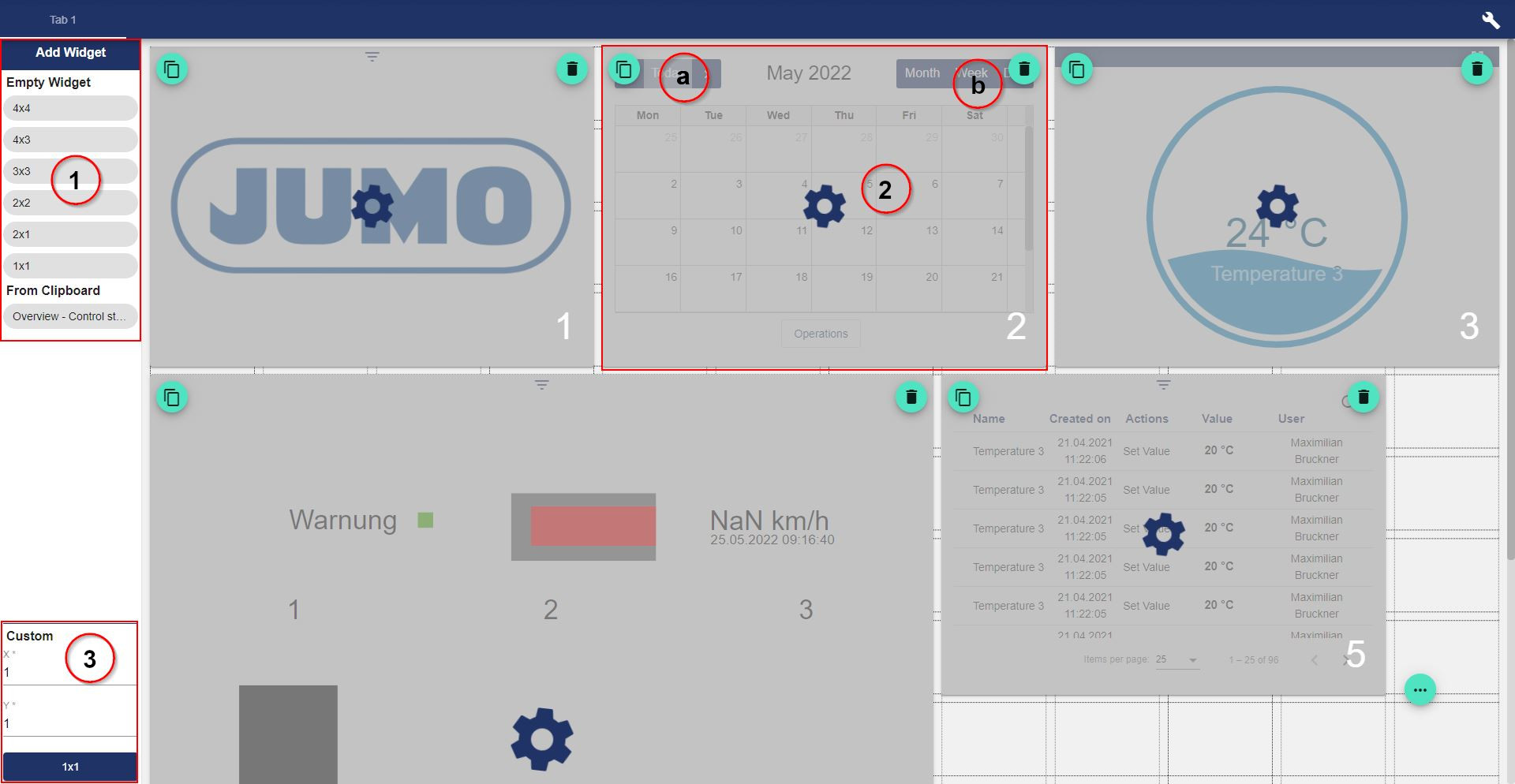
Add new widgets with a pre-defined size or paste from the clipboard.
Edit widget:
Copy: Select the icon to place the widget on the clipboard. Widgets are copied using the following icon:

Once the icon has been selected, the widget is saved to the clipboard and can be inserted again:
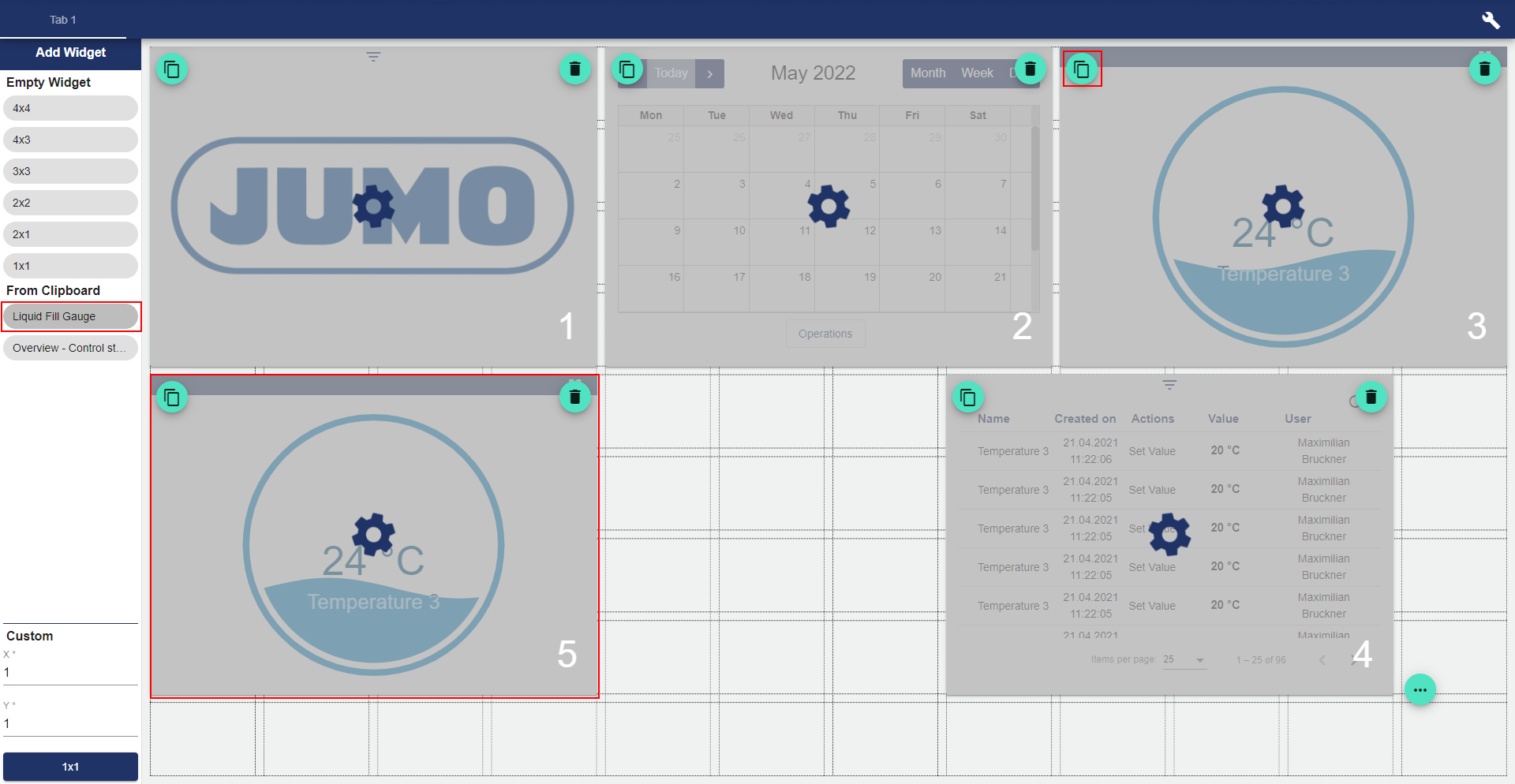
Delete
Add widget with user-defined size.
Sidebar and Navigation between Dashboards
You can use the sidebar to conveniently switch between your Groups. Each Group may contain several Dashboards. The sidebar can be displayed via the menu icon in the upper left corner.
You can use Groups and Dashboards within the configuration to better structure your sidebar.
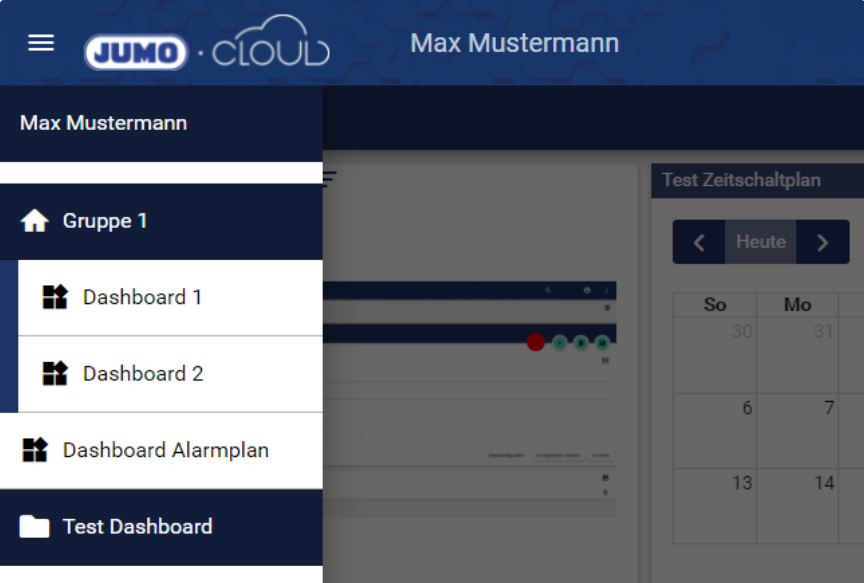
Edit Mode
To enter the Edit mode, click the wrench and select the menu item: "Edit".
To edit the widgets, the Edit mode must always be activated!
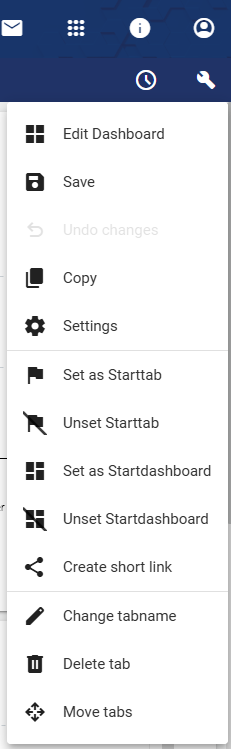
Save
Any changes made to the visualization of the Dashboard or to the arrangement of the widgets must be saved for the changes to take effect. To do this, click the wrench and select "Save".
Undo changes
To undo the changes that have not yet been saved, click the wrench again - while in Edit mode - to select the menu item "Undo" and review the changes that were made previously, even after saving. If you reload the browser tab or leave the page, this is no longer possible.
Copy
With the "Copy" function, the entire dashboard tab can be copied or copied and linked.
More information can be found at: Copy dashboard tab
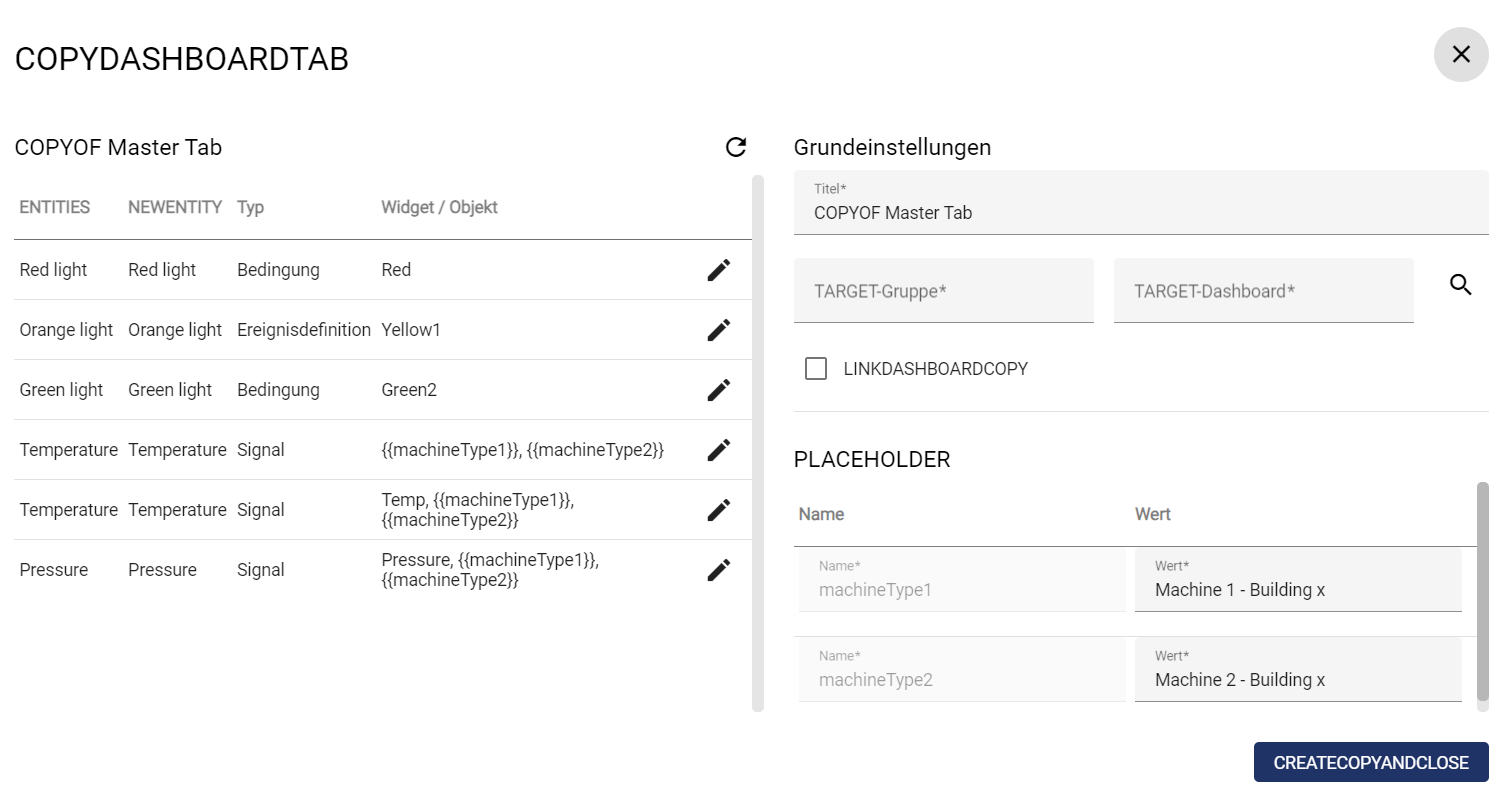
Settings
Under "Settings", placeholders, the dashboard tab name and the entities used in the widgets (signals, events, conditions, etc.) can be edited quickly and easily.
By using "placeholders", the titles of several widgets used in the dashboard tab can be changed quickly and easily.
The "Name" of the placeholder can be entered in the title of several widgets using two curly brackets {{ ... }}. The title of all placeholders can then be changed via the "Value" column.
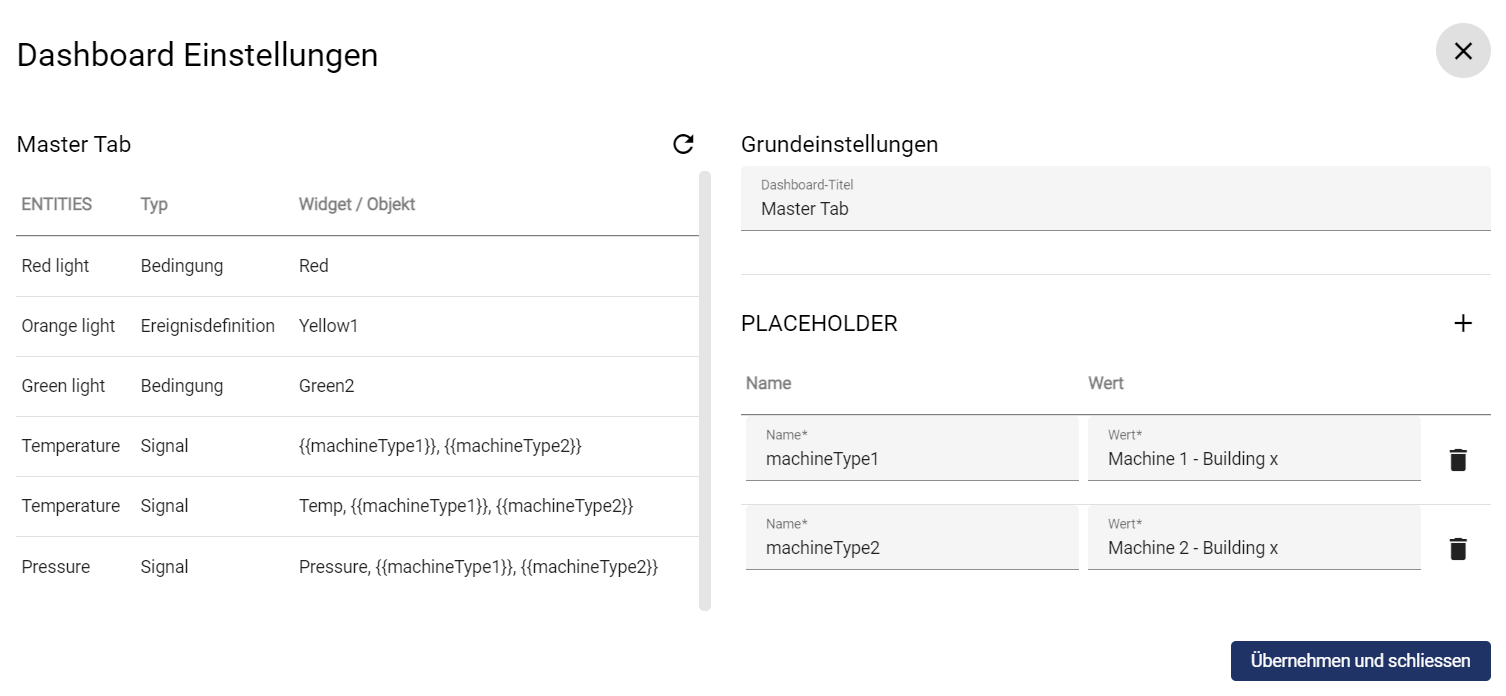
Widget configuration with placeholder | Widget |
|---|---|
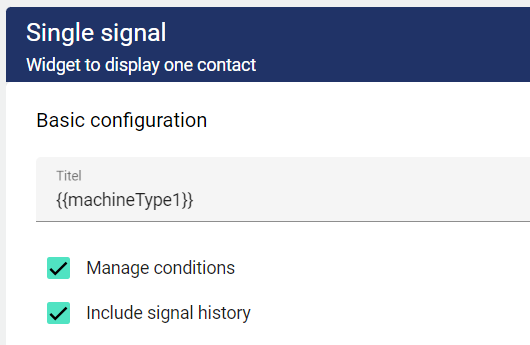 | 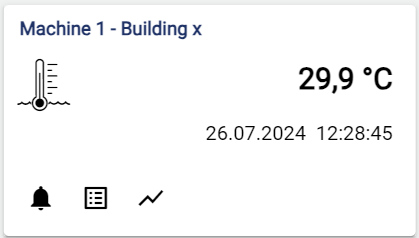 |
Set as start tab/deselect
Sets the current tab as the start tab for the dashboard or deselects it. The previous setting is overwritten.
The Start tab and Start dashboard settings can be managed and viewed globally under Personal Account Settings.
Set as start dashboard/deselect
Sets the currently selected dashboard as the start dashboard for the tenant. Whenever the tenant's dashboard view is selected, the user jumps to the start dashboard with the corresponding start tab.
Create short link
This setting allows you to create short links with QR codes. The link always leads to the corresponding dashboard tab, even if tenants or tabs are moved. Advantage for the customer: They can attach these to attachments to give people quick access to the respective dashboard tabs. The short links are managed via “Administration.”
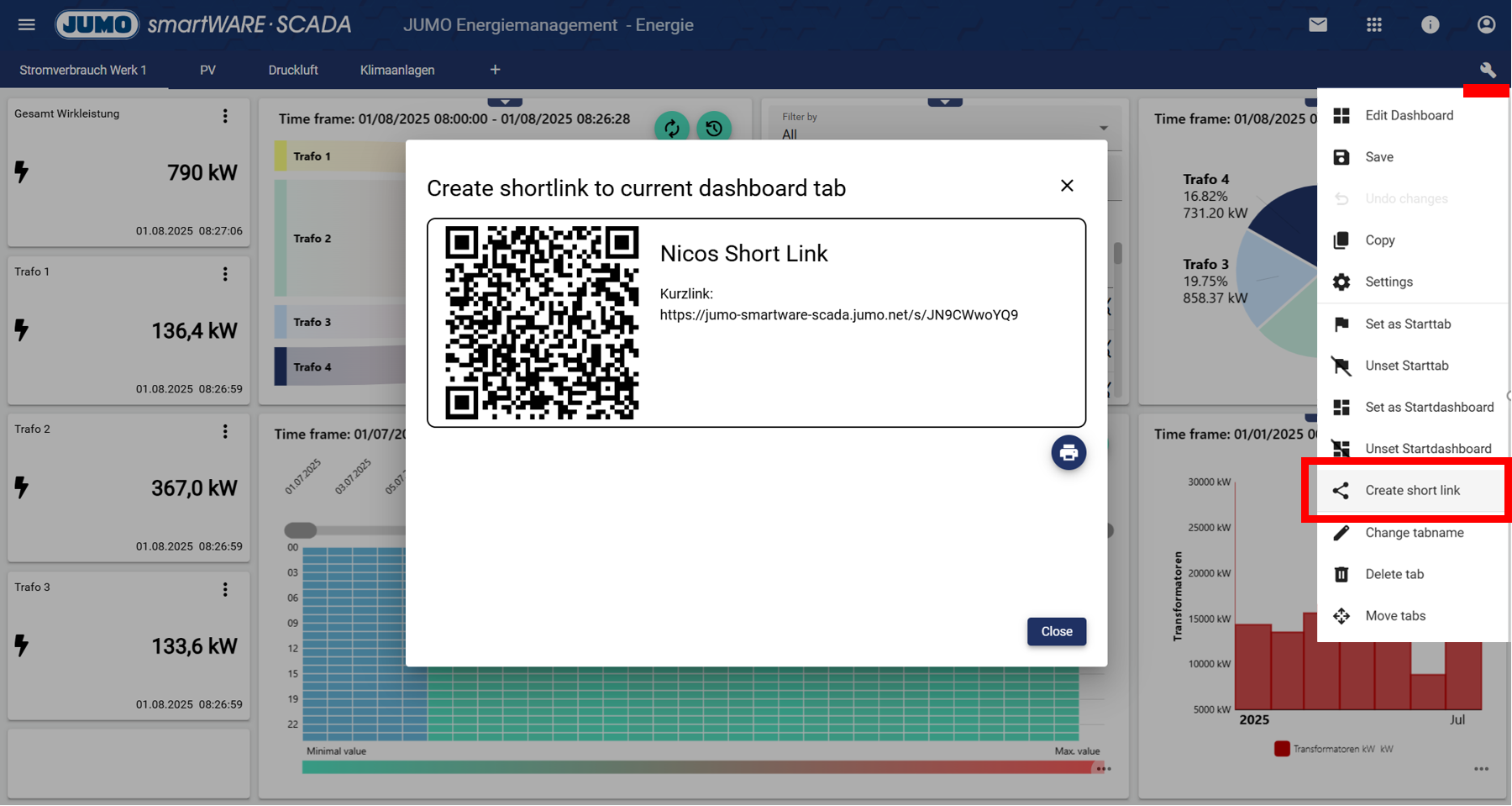
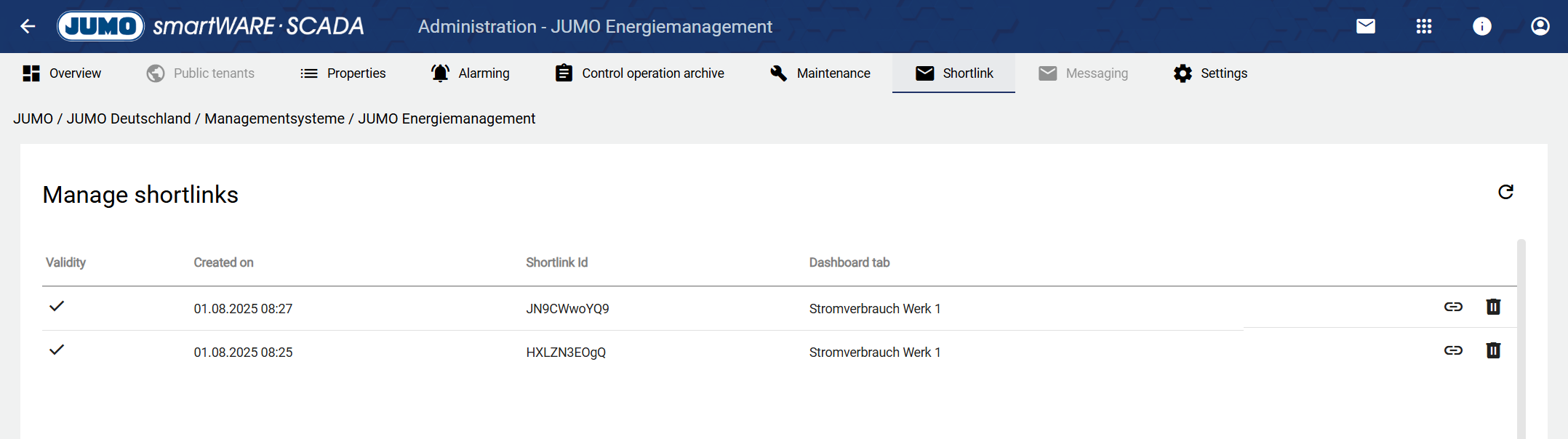
Change, delete, or move tabs
These settings allow you to:
Change tab names
Delete tabs
Move tabs.
The same setting option is also available in “Configuration” under “Dashboard.”
Widgets
Widgets are easy-to-use program elements that you can use in a variety of ways in your Dashboard to visualize processes and interact with your system. You can find all available widgets in the chapter Widgets.
