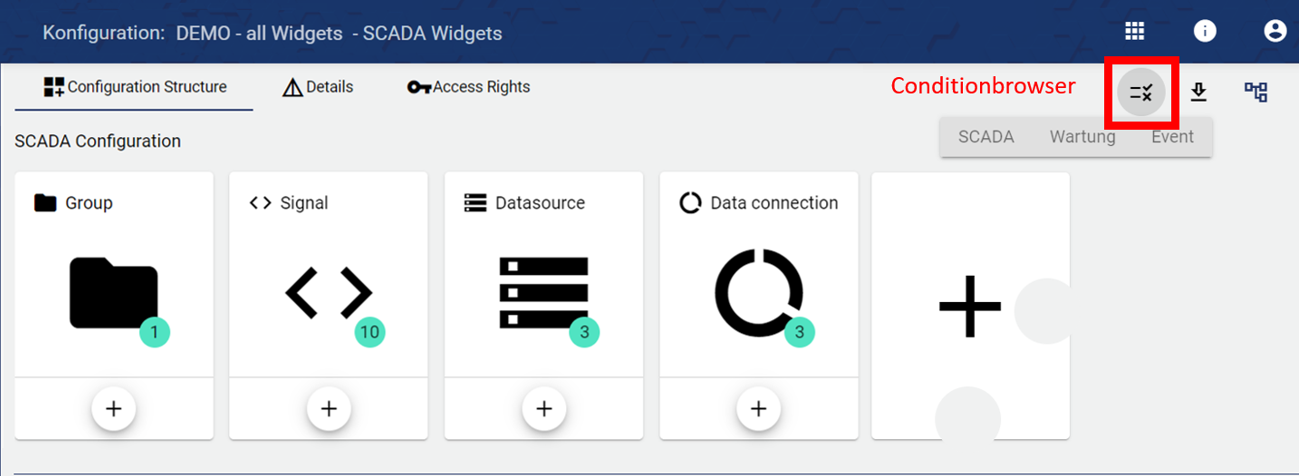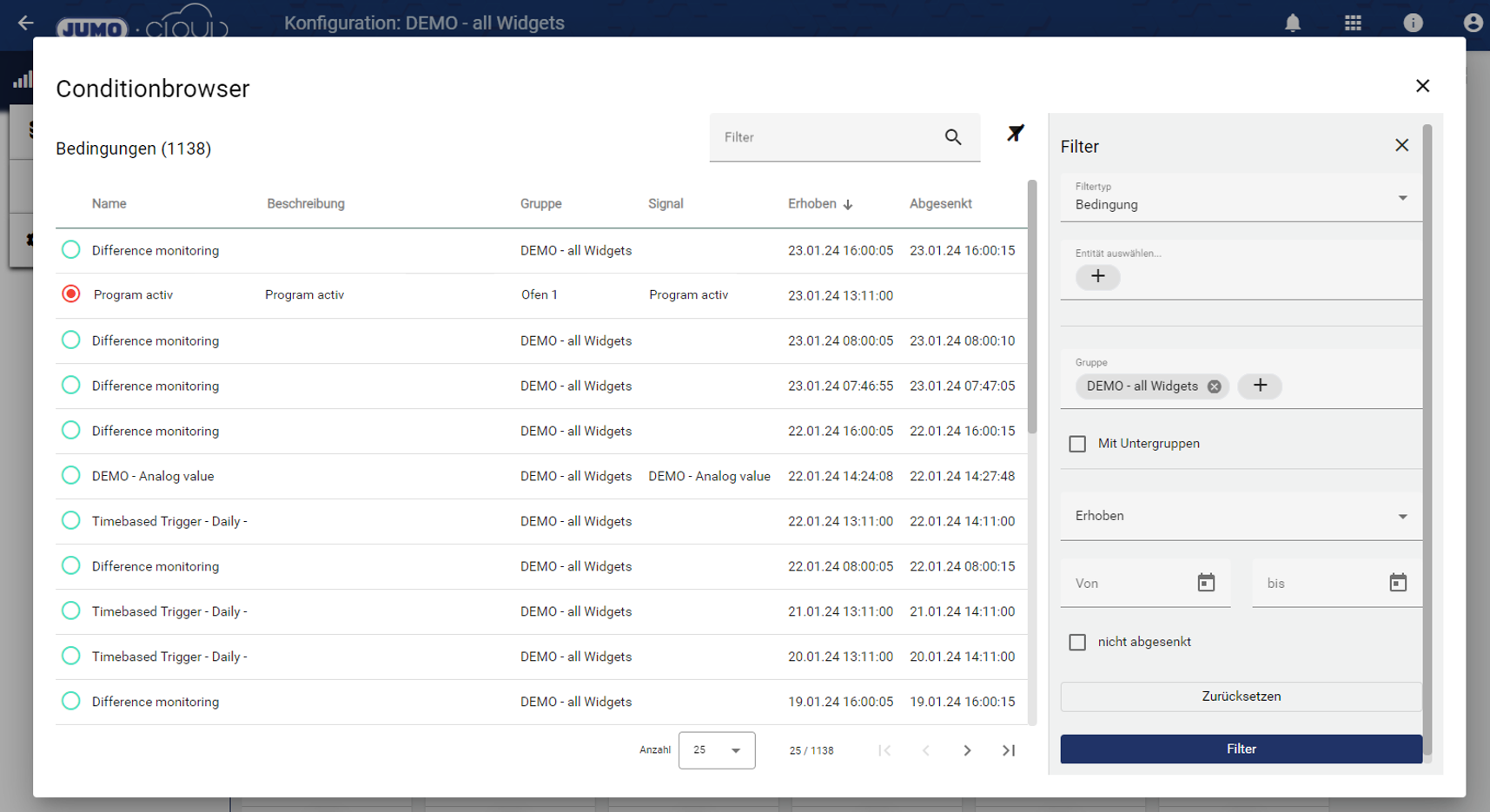Configuration Basics
The Configuration is needed to provide the basic structures and functionalities of the Tenant. For example, in order to use a Signal in the Dashboard, a Signal must first be created in the Configuration.
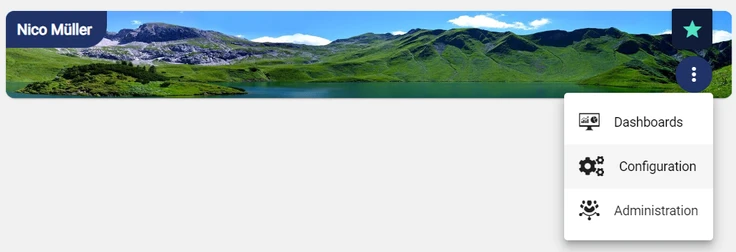
You can quickly switch between these 3 tenant areas at any time using the 9-dot symbol in the top right-hand corner of the header.
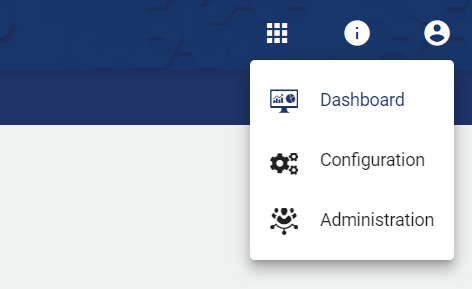
Group
The Groups can be found on the left side (inside the sidebar). Each Group contains a Configuration Structure, a Details area and a Access Rights-administration. A Group can contain multiple widgets and is used to provide a structured overview and for visual representation. A new Group is created using the Configuration of the selected Tenant.
For the "Digital Twin" or "Documents" group type, this area is displayed in a slightly different way. More about this in the following chapter: Group.
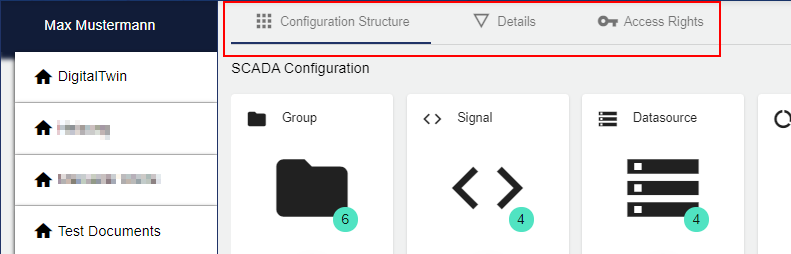
Here is an example of a Tenant with several groups below the main group "Max Mustermann":
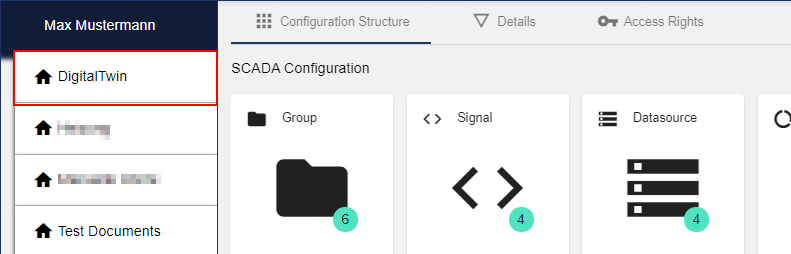
You can find an overview of the configuration options in the following chapter: Configuration Structure.
Entity-Select
When adding objects, a Select Entity window opens, displaying all usable data for the selected Tenant. From this list, for example, a previously created setpoint signal can then be linked to a scheduler. The window displays the structure tree (with the respective Groups of the selected Tenant) in the left part.
The Tenant can be customized using the "Pencil".
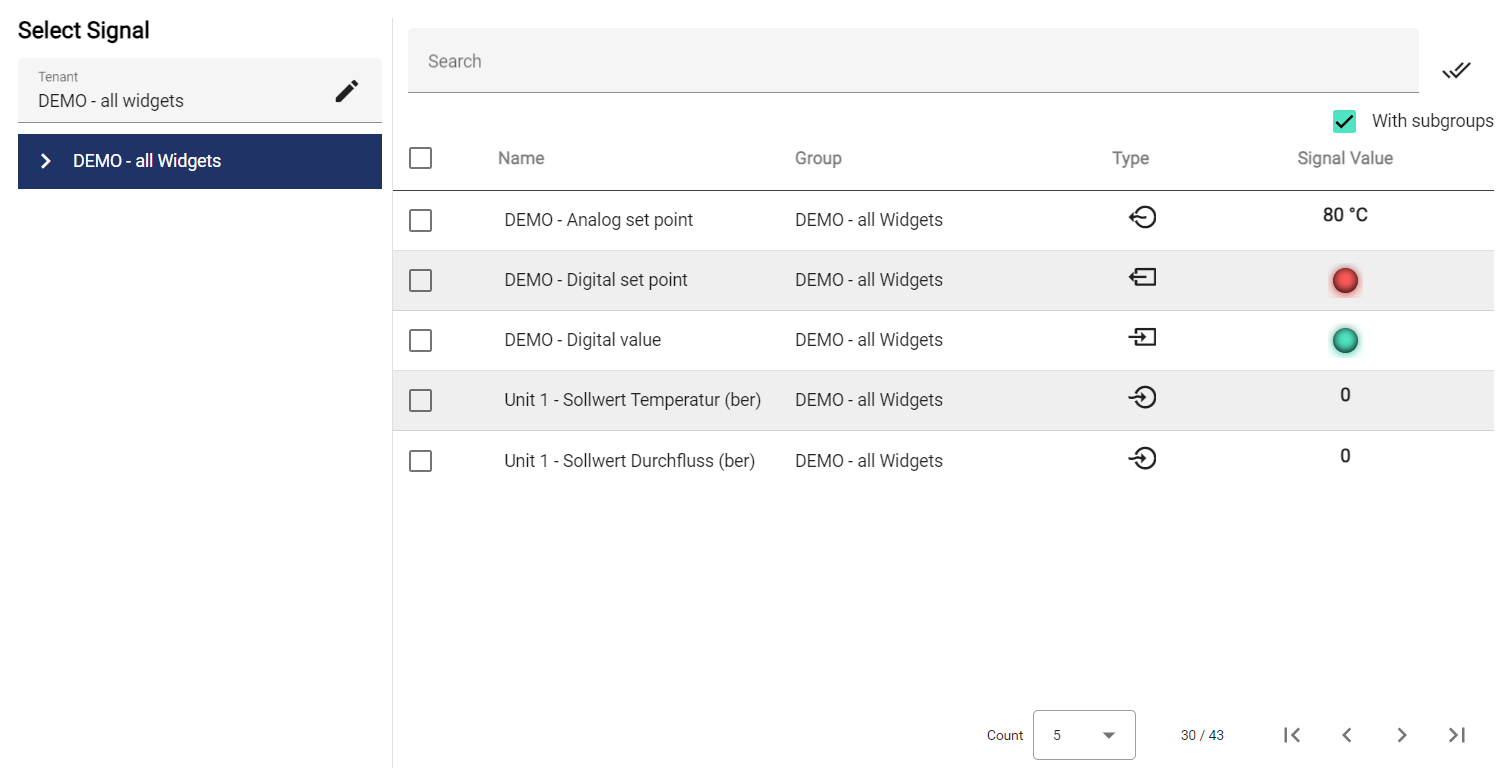
In this structure, you can select different Groups and thus specify more precisely or limit the selection of the desired object.
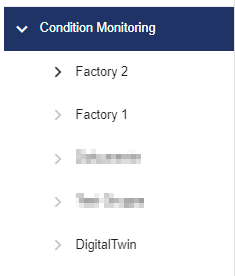
Using the "Filter" icon, you can enter a signal name or a description as a search term. Activate the "With sub-groups" switch to display all other sub-groups.
Configuration Structure
All available configuration objects are displayed within the configuration structure. You can find details regarding the application of the individual configuration objects in the following chapter: Configuration Structure.
Only created configuration objects are shown. Click the "+" button to display all the options.
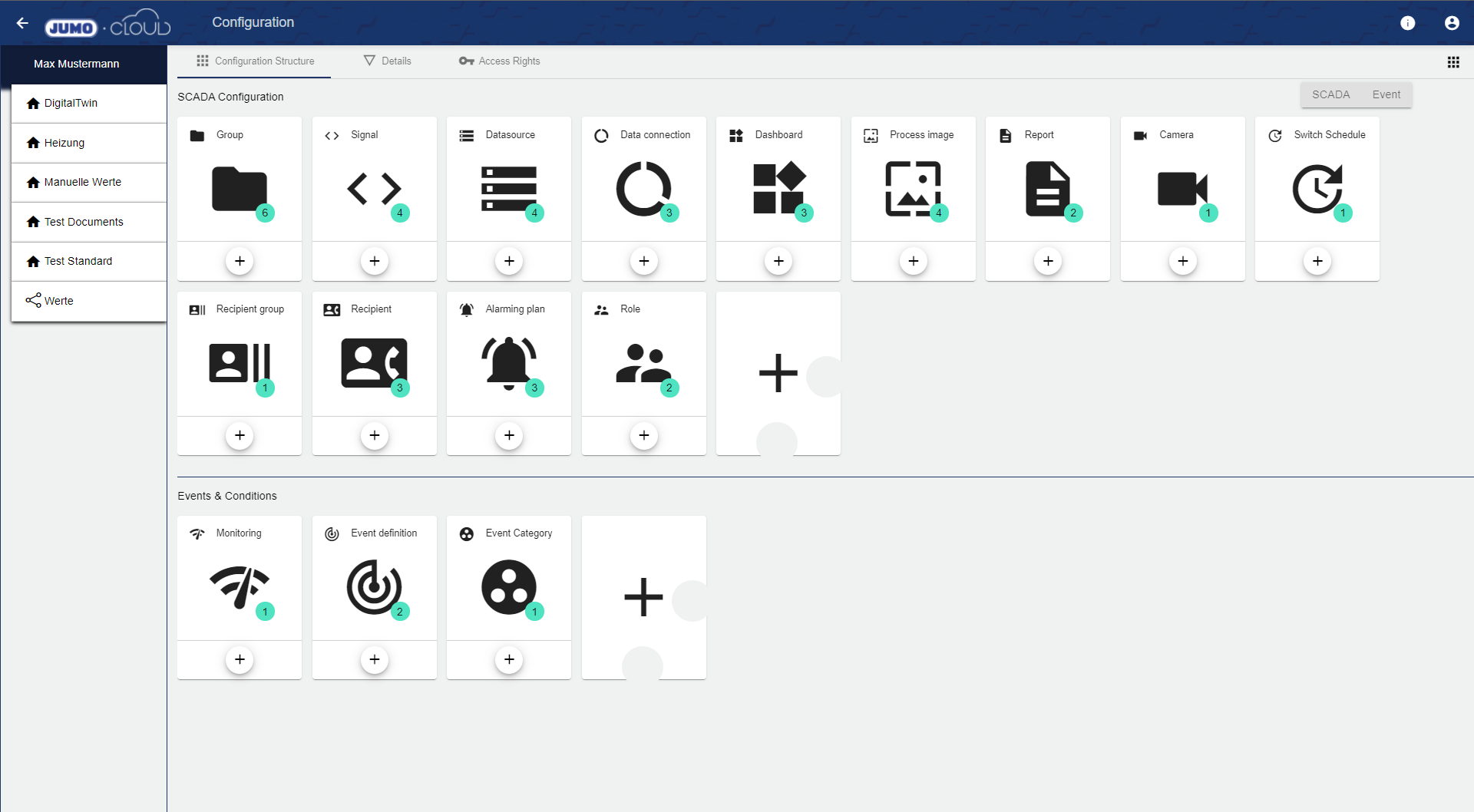
Elements from the configuration can be copied or moved to other groups or tenants by "ticking" them. In addition, several elements can be deleted at the same time.
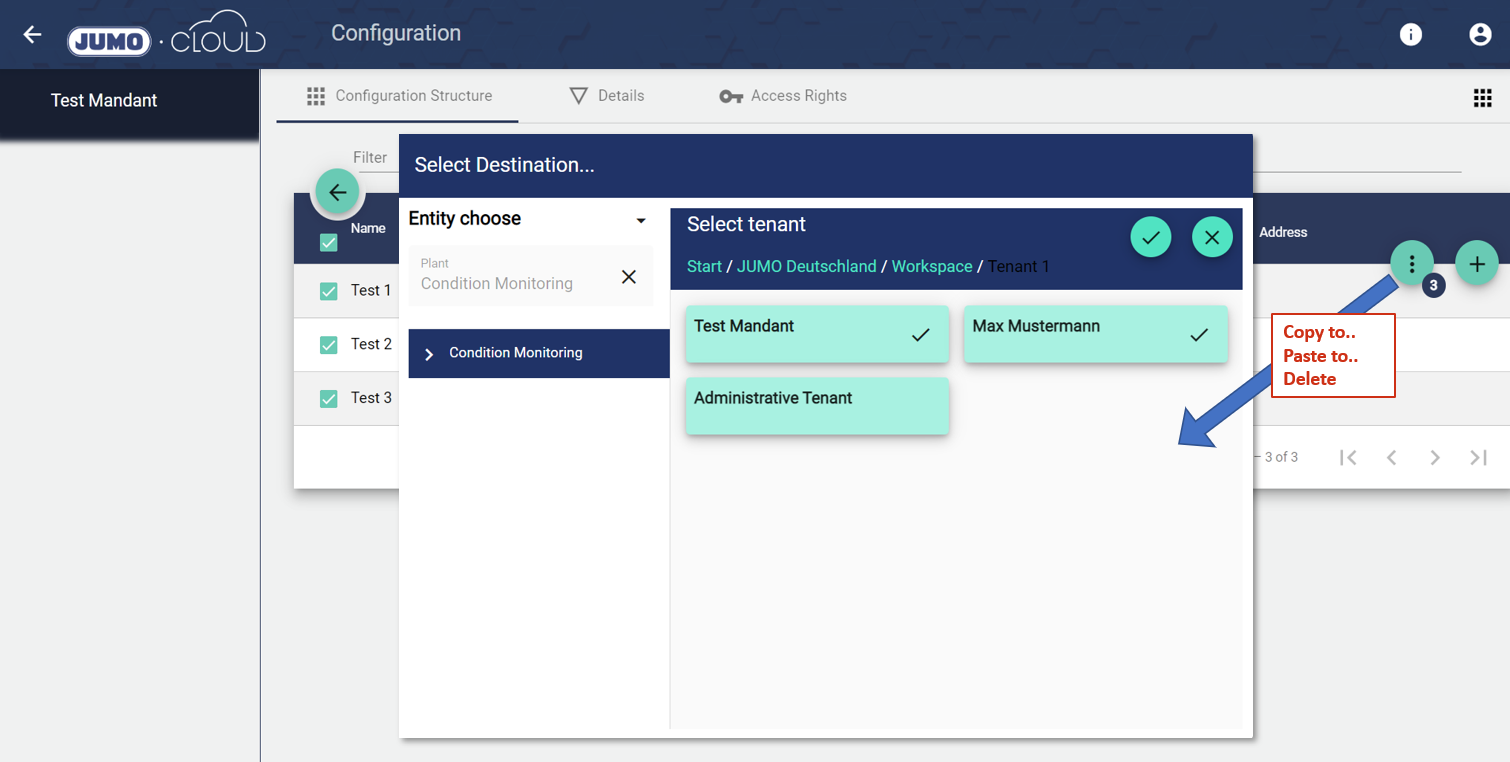
It is also possible to display all configuration elements from all subgroups within a group. This feature saves a lot of time for tenants with several groups, as time-consuming searching is no longer necessary. The setting can be found at the top right of the configuration and is saved individually for each user account and tenant.
Einstellung nicht aktiviert | Einstellung aktiviert |
|---|---|
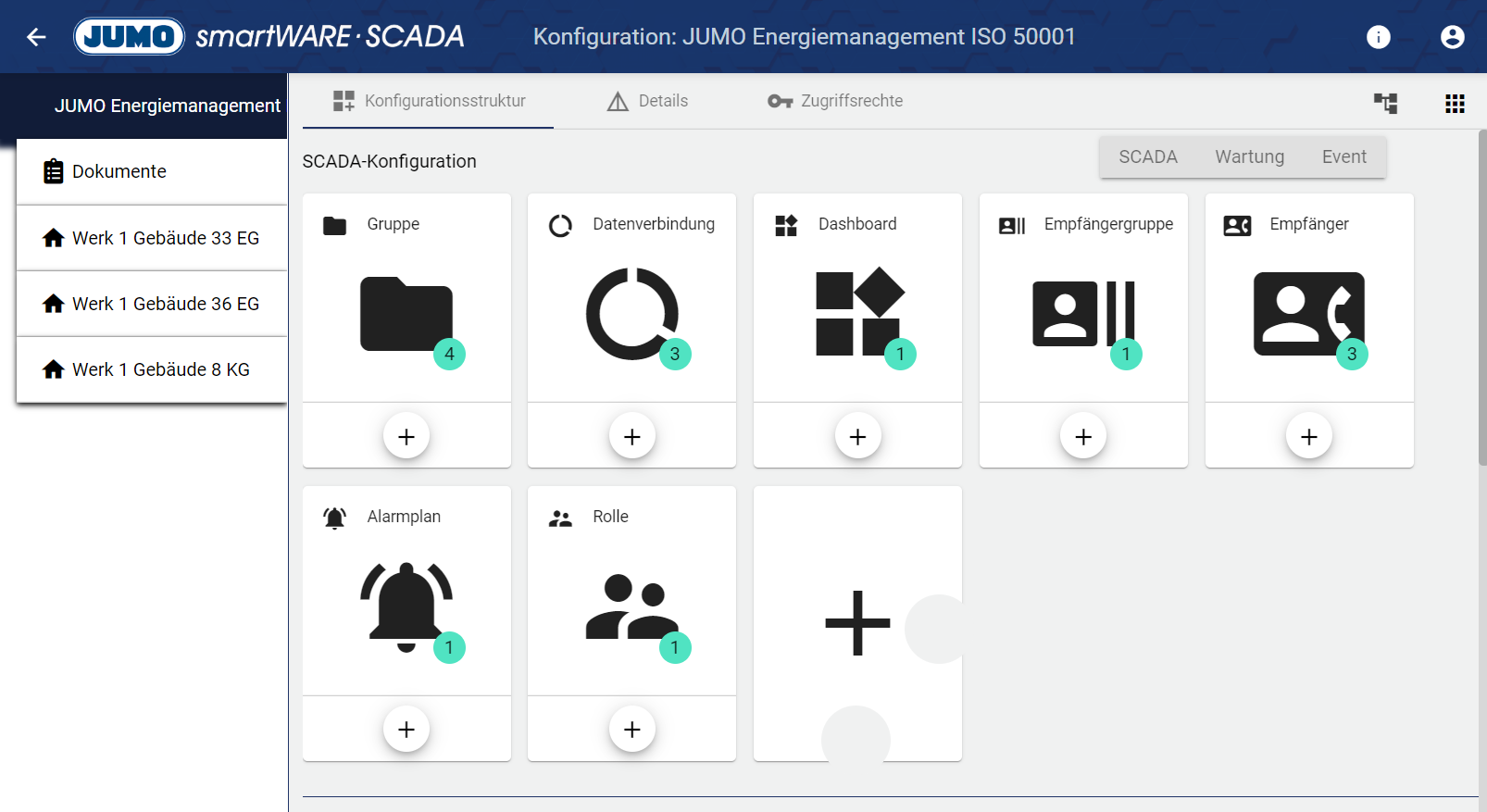
| 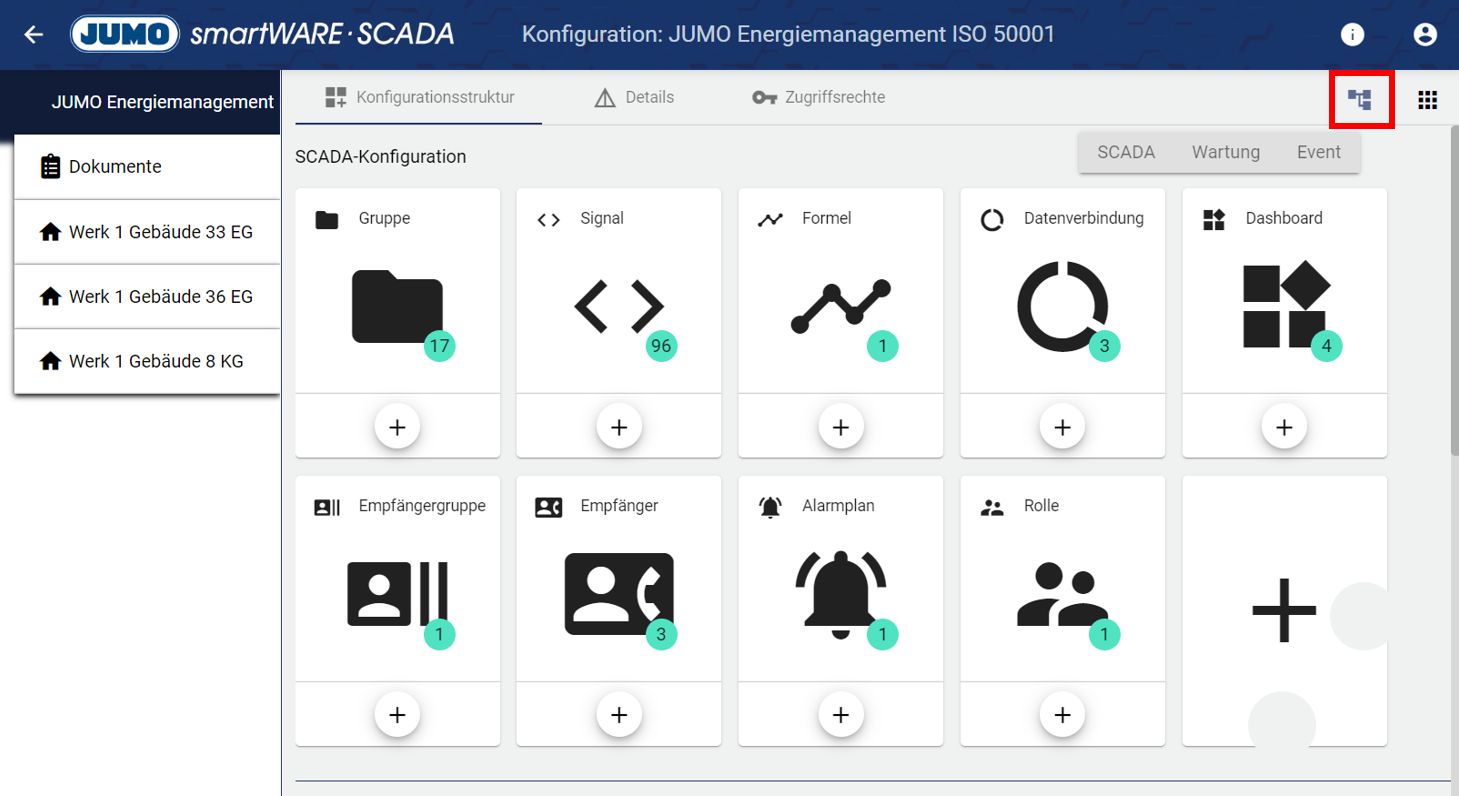
|
The setting is only a special view. The storage location of the configuration elements per group is not changed.
The list view of the configuration elements offers many options for customization and time savings. Here is an example of the signal configuration.
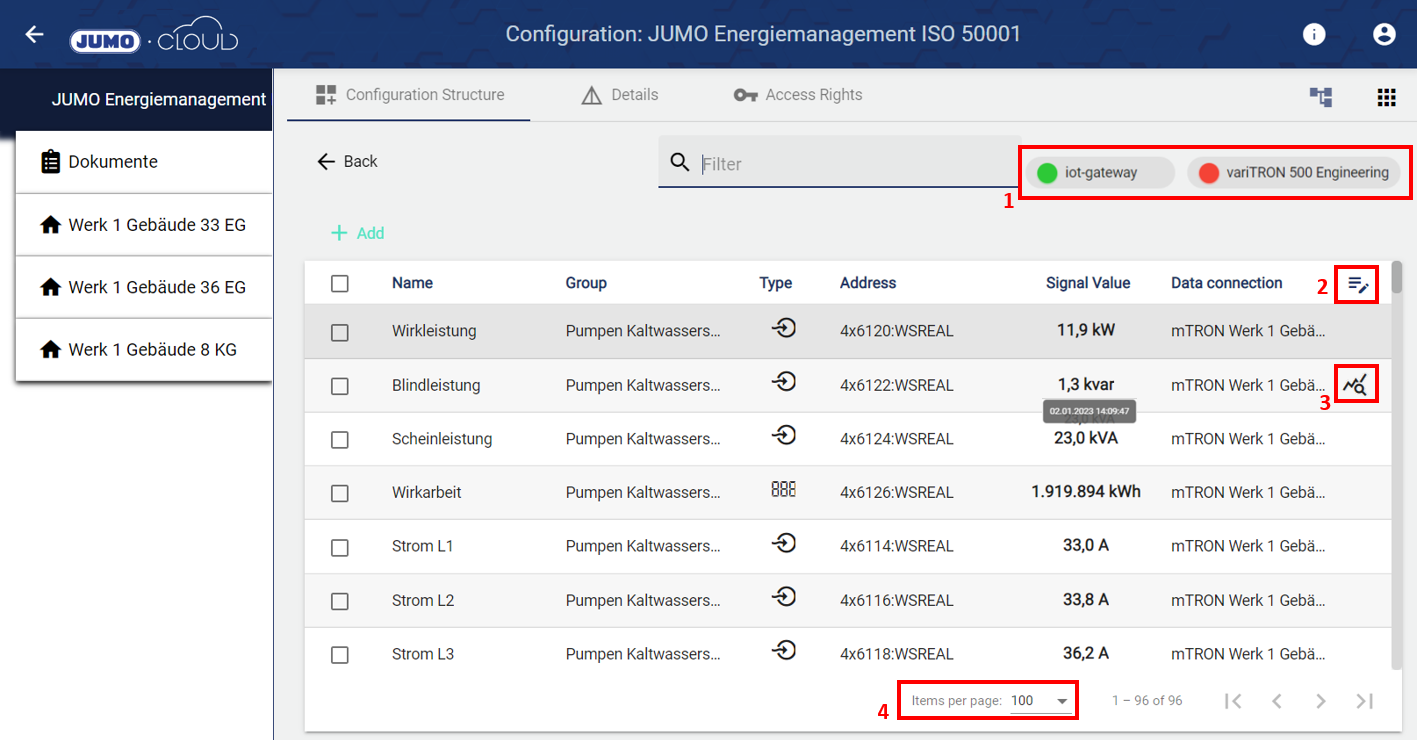
Within the signal configuration, all associated data sources are displayed. By hovering over the data source, the configuration can now be sent much more easily. In addition, the status (red, green) is displayed and the data source can be activated and deactivated more quickly.

The appearance of the table can be customized via this setting. The user can choose between the more compact display of individual rows and the possibility to show and hide individual columns.
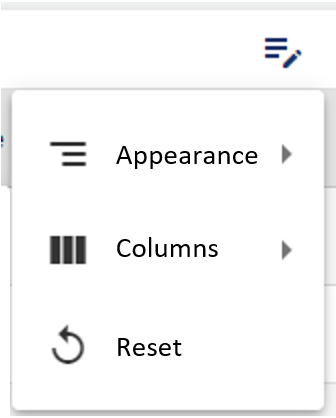
If you hover over one of the signals, the time stamp appears next to the signal value and an icon appears on the right side of the row. By clicking on this icon, the signal history is displayed as a historical diagram.
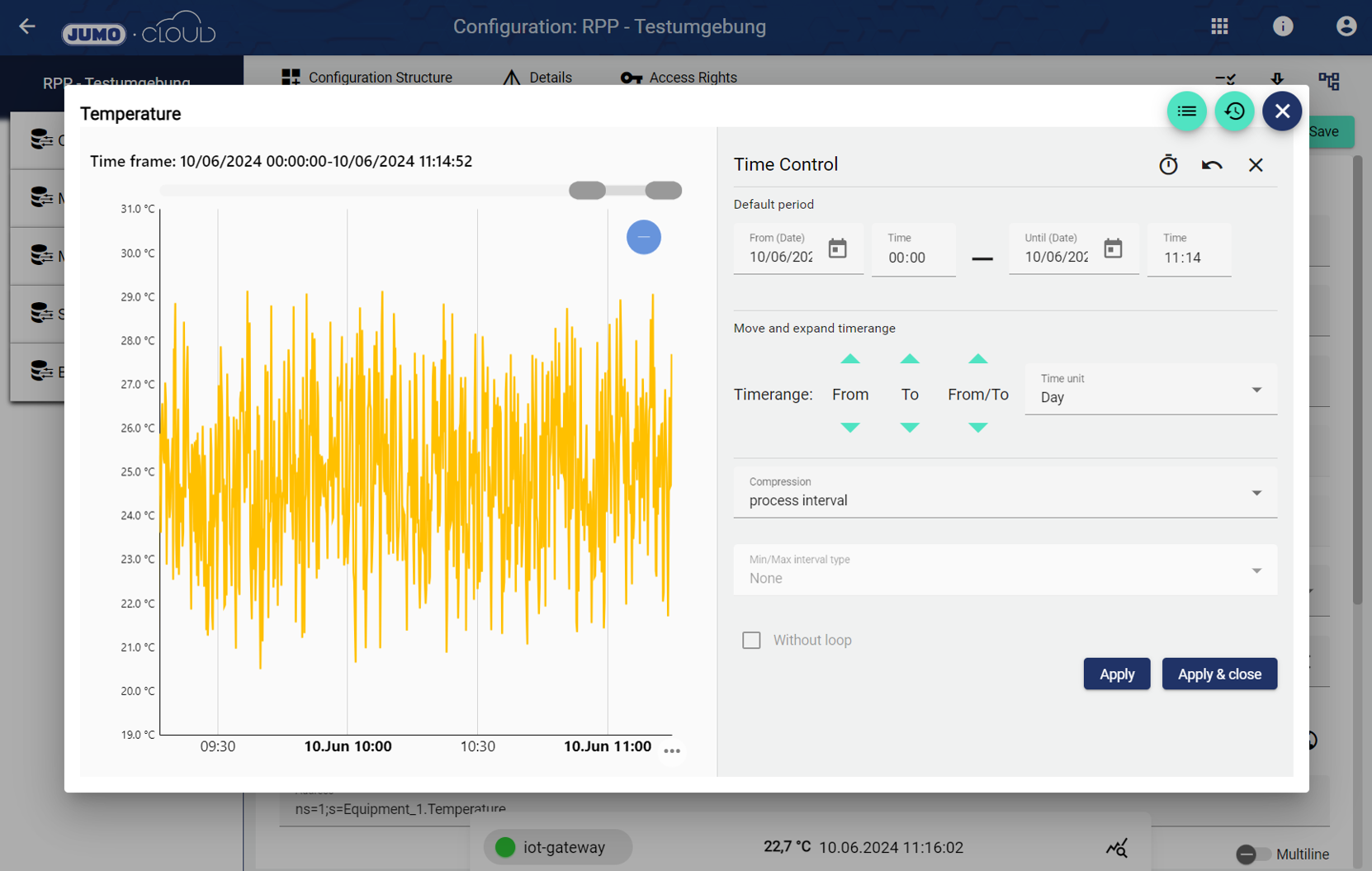
Diagram view
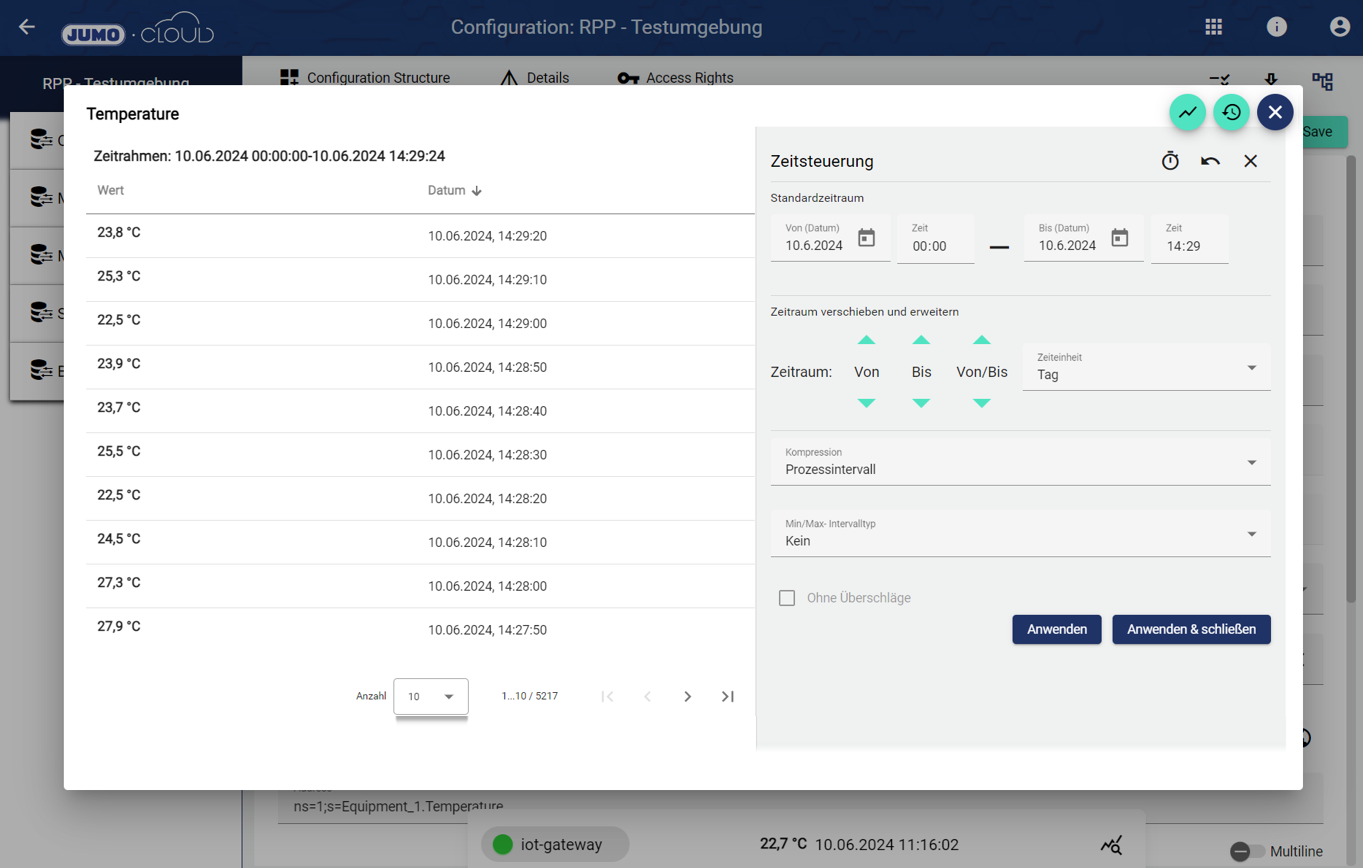
Values view
With this update, the "Items per page" are permanently stored in each user account after desired selection. The selection will then apply to all items in the configuration.
If several elements are selected in the configuration, they can now also be moved to a new group by "drag and drop".
Conditionbrowser
The Conditionbrowser makes it possible to list and search for all past and current
across all tenants. It lists when one of these events occurred (raised, lowered) and where it is located.