Linux
Installation process
1) Check server / PC parameter
More information can be found here: System Requirements. We recommend Linux with 64-bit: Ubuntu Jammy 22.04 (LTS).
Checking the utilized processor for Quad-Core and Hyper Threading function.
2) Unpacking JUMO Installer Zip
Current version JUMO Installer
The JUMO installer has to be unpacked on a drive of the respective computer/server.
3) Downloading and installing current Docker application
Docker Engine and Docker Compose are required.
Windows | Linux | macOS |
|---|---|---|
4) Loading and installing JUMO smartWARE SCADA image from JUMO Registry
1. Opening Linux Terminal
The following page provides an overview all Terminal commands for Docker: https://docs.docker.com/compose/reference/overview/
Open PowerShell and enter the following command. With this command the necessary rights to the SCADA installation folder are assigned.
"cd /opt/jumo_scada" is our example path in these instructions. Replace it with the path leading to the unpacked JUMO installer.
chown -R 2000:2000 /opt/jumo_scadaThen enter the following command to switch to the corresponding folder.
cd /opt/jumo_scadaOnce "/opt/jumo_scada" appears in the next front line instead of the original path, enter the following command:
docker login registry.jumo.digitalSubsequently, you have to log in with the "username" and "password" provided by JUMO. You receive this log-in data together with the license key when purchasing JUMO smartWARE SCADA.
After log-in, enter the following commend
docker-compose pullUpon pressing the Enter key, the data is updated by Docker "pulling" the JUMO smartWARE SCADA images from the previously entered path. However, this does not yet activate the containers. The process can take several seconds.
When the download is completed, please enter the following command. This command starts the containers in Docker.
docker-compose up -dThe following commands can be used in case of error messages:
docker ps -q | % { docker kill $_ }
docker-compose rm -f
docker-compose up -d2. Now, it is possible to check in the Linux Terminal whether all containers are running
docker ps3. Going through JUMO smartWARE SCADA - Installer
Open your browser and enter the following in the URL line. Depending on how the installation was done, the IP address of the server or the assigned DNS name must be entered here.
http://localhostThen the JUMO Installer opens. Please follow the installation instructions.
You can switch the language to English.
Normal Mode | Night Mode |
|---|---|
 |  |
After each menu item in the JUMO Installer, you can switch to the next one via "Next step".
Menu item | Note |
|---|---|
Requirements | Here, the connection to various databases and servers is checked. The test can take several seconds.  If the check fails, enter the following commands.
CODE
|
Provision | In the "Provision" sector, a certificate has to be signed and a host name has to be allocated. Select "Self-signed" to continue. Assign the name of the server/system on which you are installing the JUMO smartWARE SCADA as the host name (e.g.: smartware-scada or the correspondingly assigned DNS name the IT has given) and click on "Submit".  Then check whether the DNS name in the network and the name assigned here match. Example host name, subsequently available in browser under http://smartware-scada or https://smartware-scada smartware-scada |
Basic setting | Databases and Server are established in the basic settings. When establishing the database, click on the "Send" button. Subsequently, you determine a password for your database and confirm your determined or generated password via the Send button. Passwords can be randomly generated via the fingerprint symbol. Subsequently, press the "Send" button at "Set up authentication server" to create the database.  |
Plant | A base tenant and an asset tenant must be defined here. Tip: Name the base tenant after your company and the asset tenant after its subject area in which the SCADA is to generate added value.  |
Edge Gateway | In the "Edge Gateway" area, you are asked whether a local IoT edge gateway should be created or not (usually: "Yes"). You are also asked about external IoT edge gateways. If, in addition to the SCADA main server (local IoT edge gateway), other networks or JUMO variTRON devices (external IoT edge gateways) are to be connected via MQTTS, click "Yes" (can also be changed subsequently). Under "Data source name", the name is assigned to the first data source. It is recommended to use "Local edge gateway". External edge gateways must be purchased per license. The internal edge gateway is always included.   |
Security | In the security settings, a password is set or generated for the database and authentication server respectively. Passwords can be randomly generated here via the fingerprint icon (recommended). In the "Redis" tab, simply click on "Submit".  |
Features | Depending on which feature or module is required, it can be decided here whether it will be implemented or not. Please follow the purchased licensing here. Modules that are not required consume unnecessary server power.
 |
Conclusion | An overview of all user names and passwords which are to be printed or saved as a PDF file is displayed in the final window. After pressing the "send" button in the "Conclusion" menu item of the JUMO installer, Linux Terminal commands have to be entered (appears in the software). The root password is especially important.  |
After pressing the button in the menu item in the JUMO installer, the following commands must be executed:

docker-compose down --remove-orphans
docker-compose pull
docker-compose up -dActivating JUMO smartWARE SCADA license
The homepage of JUMO smartWARE SCADA can be accessed in the browser via the host name. The login works with the "Root" user and the corresponding password from the password list of the last step.
At this point, we recommend that you provide the server with a CA certificate.
To adjust the log-in themes (SSO, Security, Registration, LDAP, etc.) please check the chapter User management Keycloak (IAM)
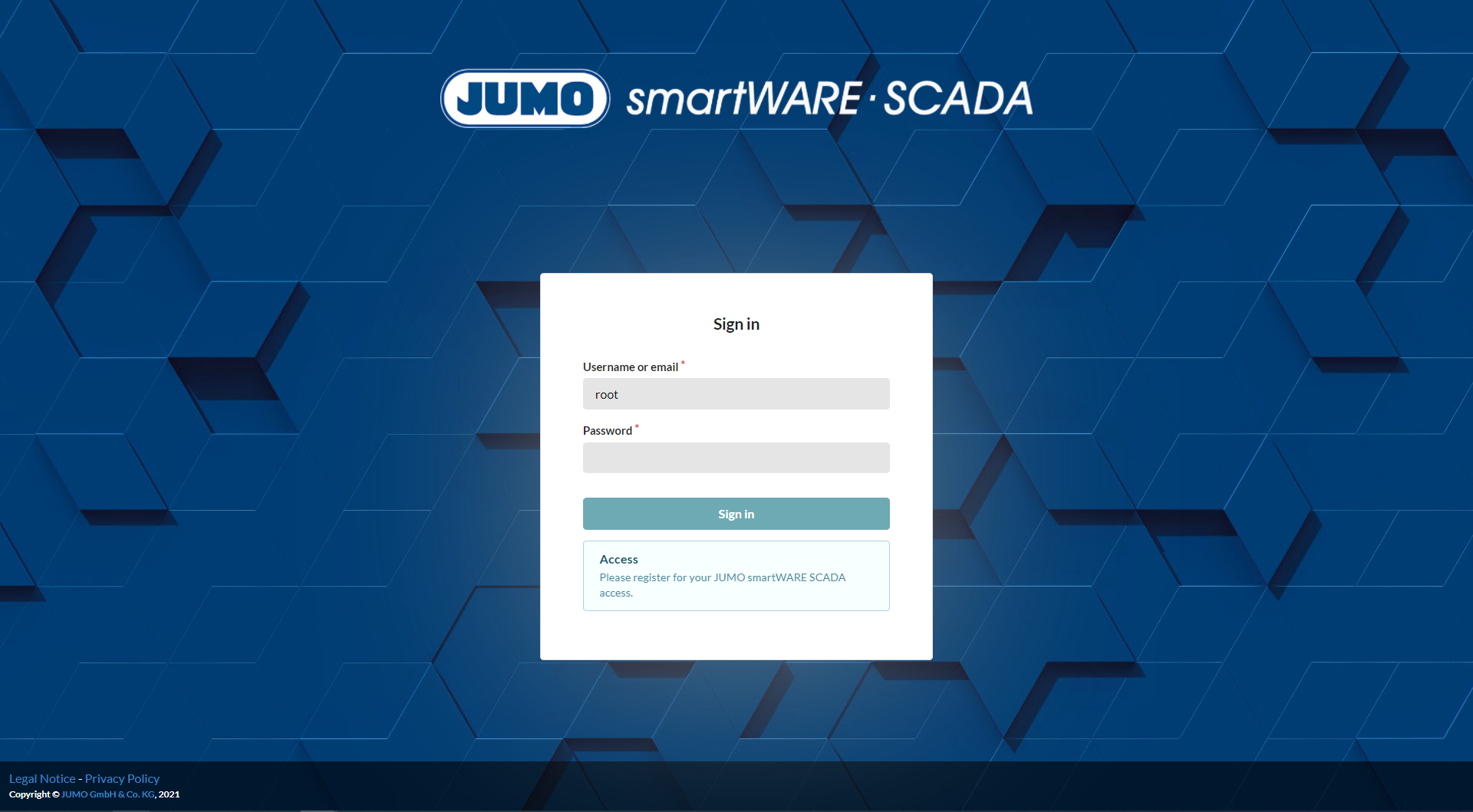
1) Opening license settings
As soon as a JUMO application is started, a warning not appears that no valid license was found. The license settings open by clicking the license setting in the warning window. Here, copy the system UID.
The UID of the respective SCADA Installation can be found in the central administration under Settings and Licensing. This settings overview can only be viewed in the top root client.
“Es wurde keine gültige Lizenz gefunden” (German) → No valid license was found
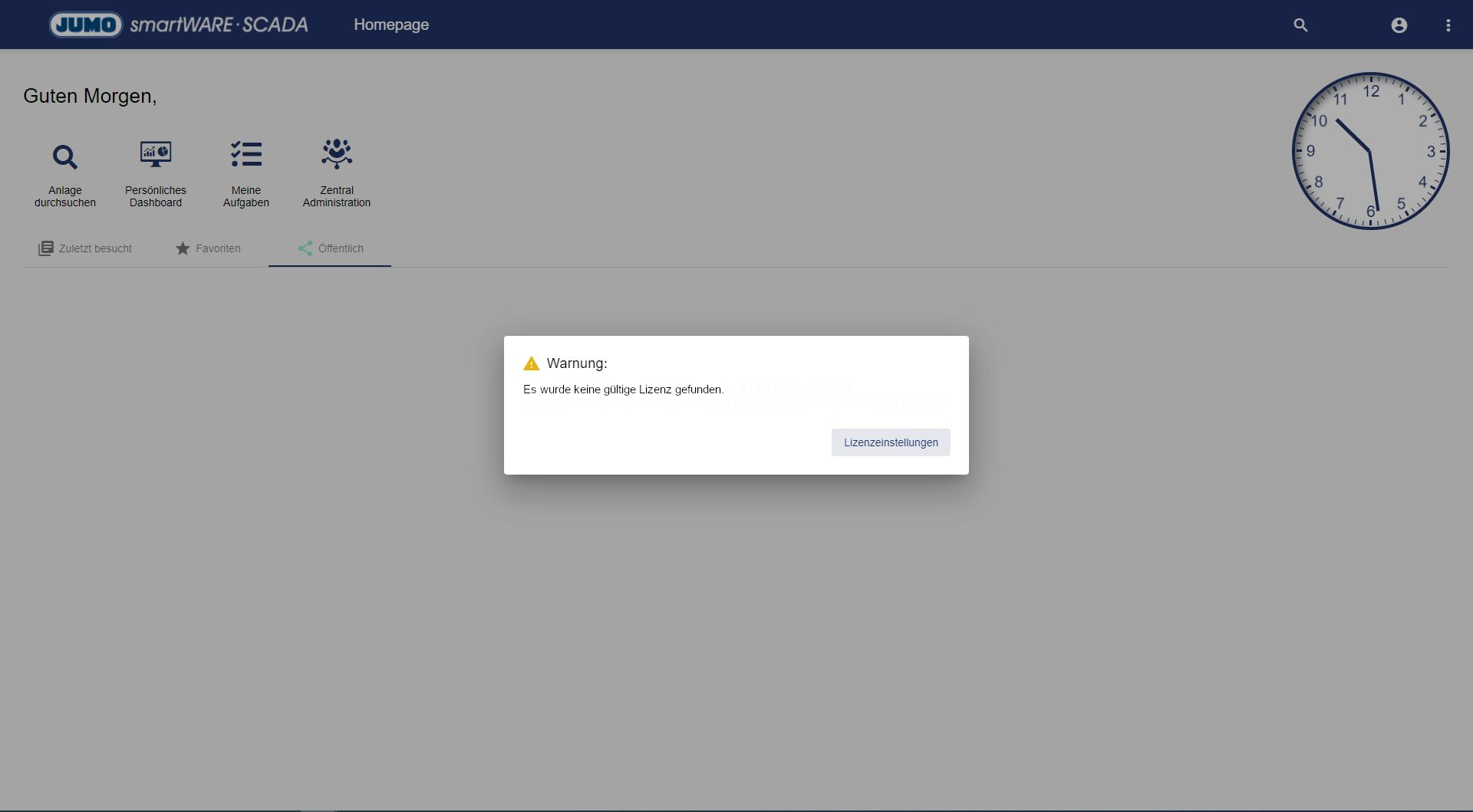
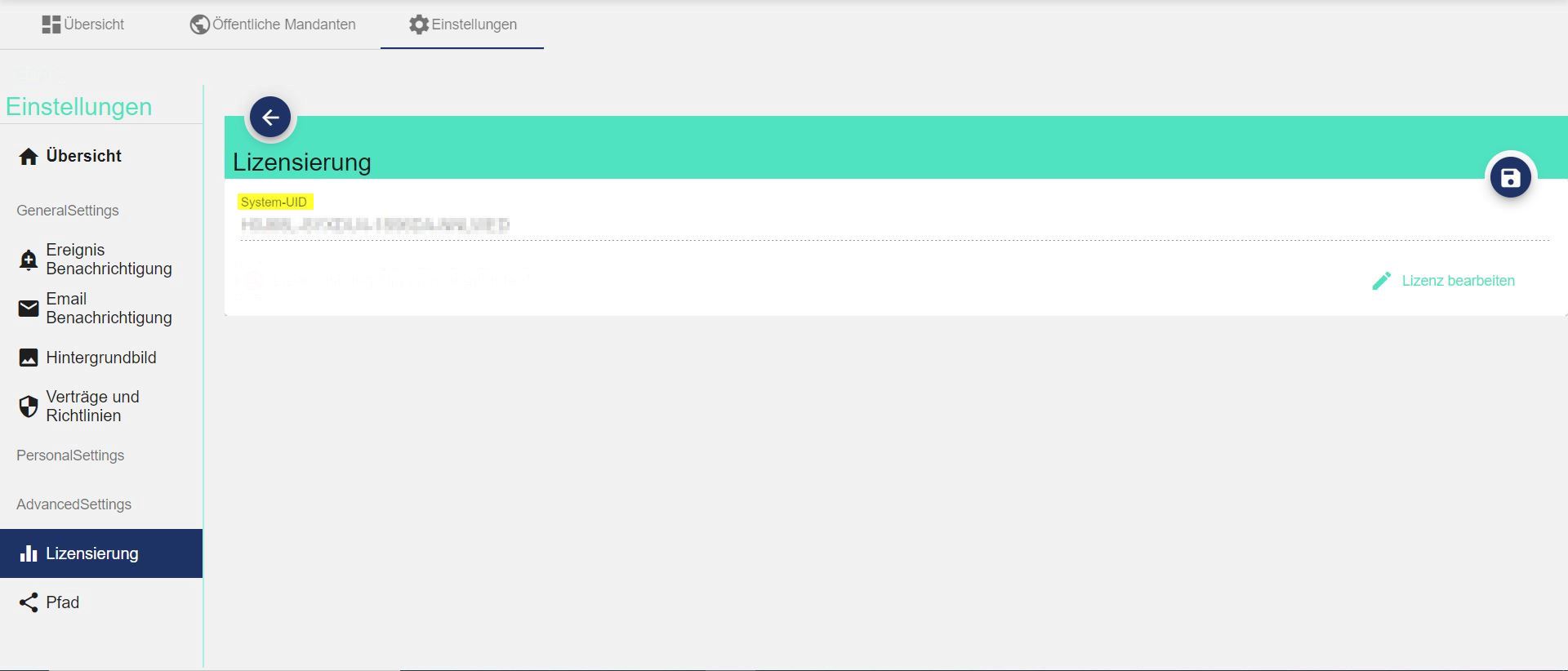
2) Activating the SCADA license
In order to use the SCADA application, a valid license has to be entered in the system. If a valid license has not been entered, only the central administration can be accessed.
In order to be able to store a license in the system, it must first be activated in the JUMO license portal under https://portal.jumo.digital using the license key sent to you and the system-specific UID (identification number of the SCADA installation). You receive the license key by mail as soon as you have purchased the JUMO smartWARE SCADA.
If you wish to activate the software offline, please contact JUMO.
JUMO smartWARE SCADA license portal:
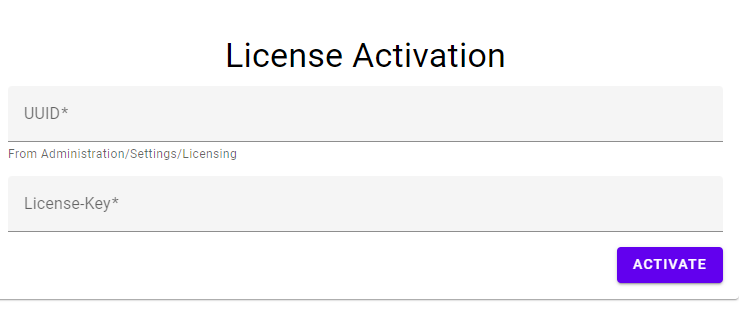
Once the license is activated/established, it can be downloaded as a file or copied directly.
Before you leave the website, be sure to back up (copy to a text file or hit the download button) after activating the license, as it is a one-time activation. The license key cannot be used for further licenses!
3) Activating the SCADA Software
The activation of SCADA with the activated license is done via the settings for licensing in the central administration. The activated license has to be entered und LicenseKey and saved
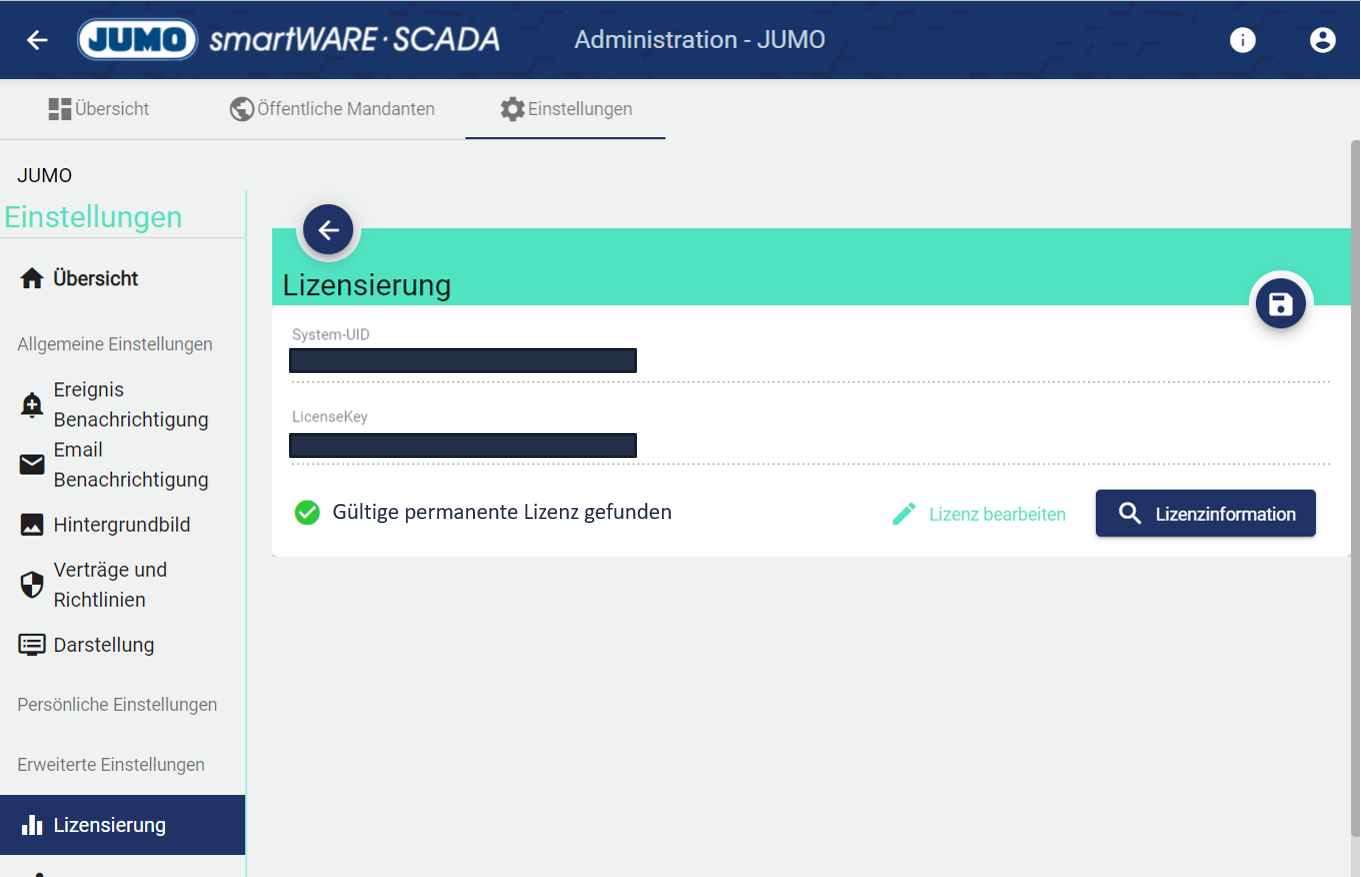
Congratulations! You have successfully activated your SCADA.
Would you like to add further users in addition to the root user, please consult chapter User management Keycloak (IAM).
Troubleshooting:
1) SCADA-Installer - check Connection to MongoDB failed
Problem
Check of connection to MongoDB failed
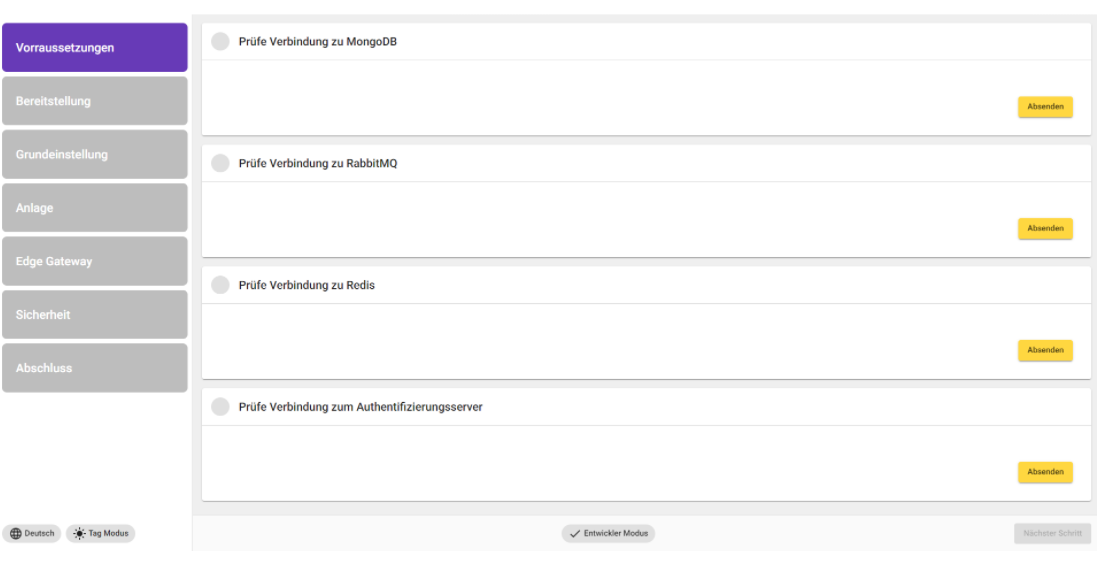
Detailed description
MongoDB may take a little longer to boot up.. The JUMO installer requests the activity of MongoDB. It can happen that the JUMO installer quits this request if MongoDB takes too long to start up. The error "410 Gone"appears in the console.
Solution
Empty the entire cache of the browser.
