Use JUMO Animator
When the installation is complete, the extension can be opened in Inkscape under the following path:
Extensions -> JUMO Animator -> JUMO Animator
Important: You must first select an object that you want to animate! The object may need to be created in advance. The size of the sheet is also relevant for the later process image animation.
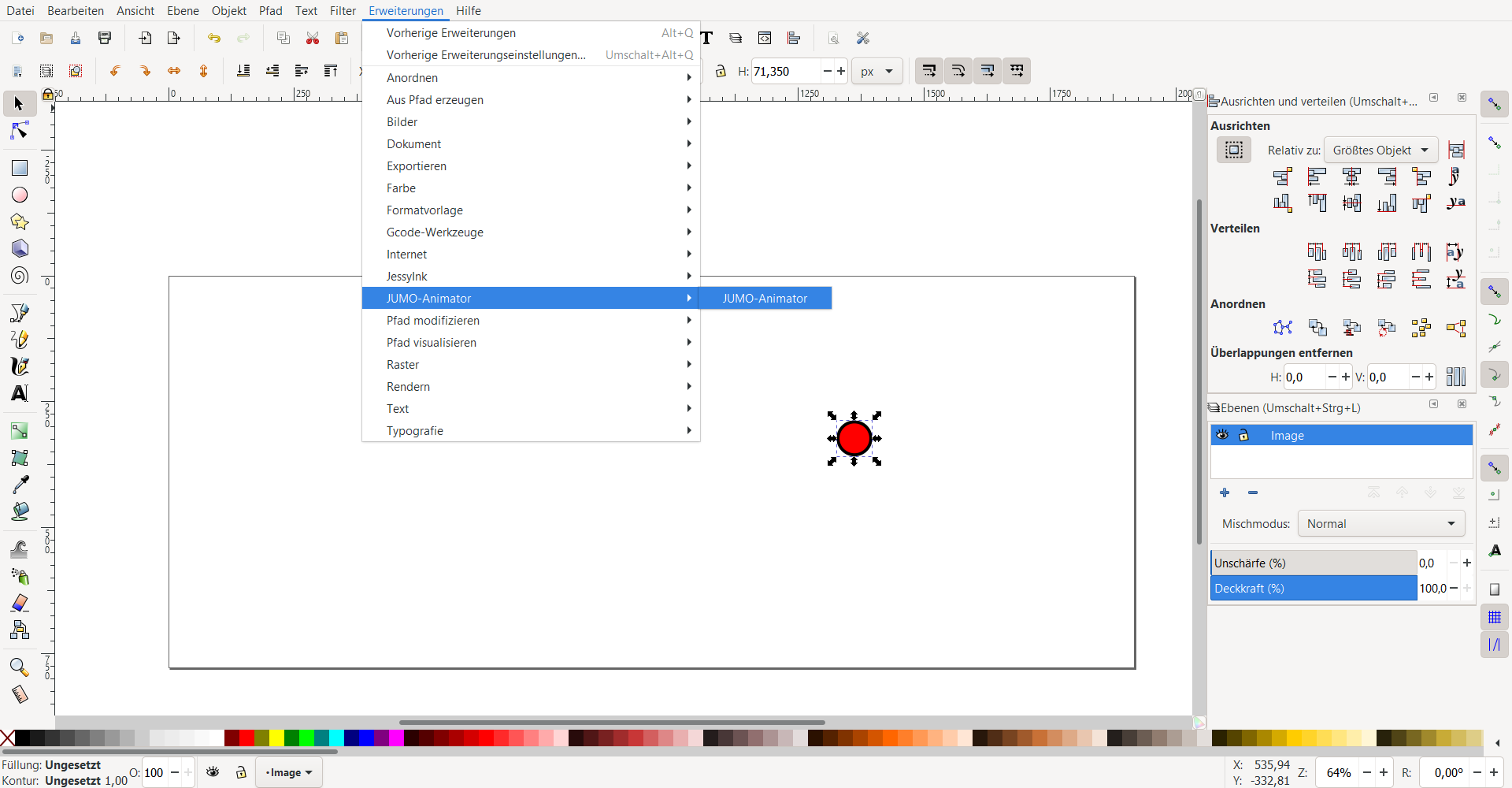
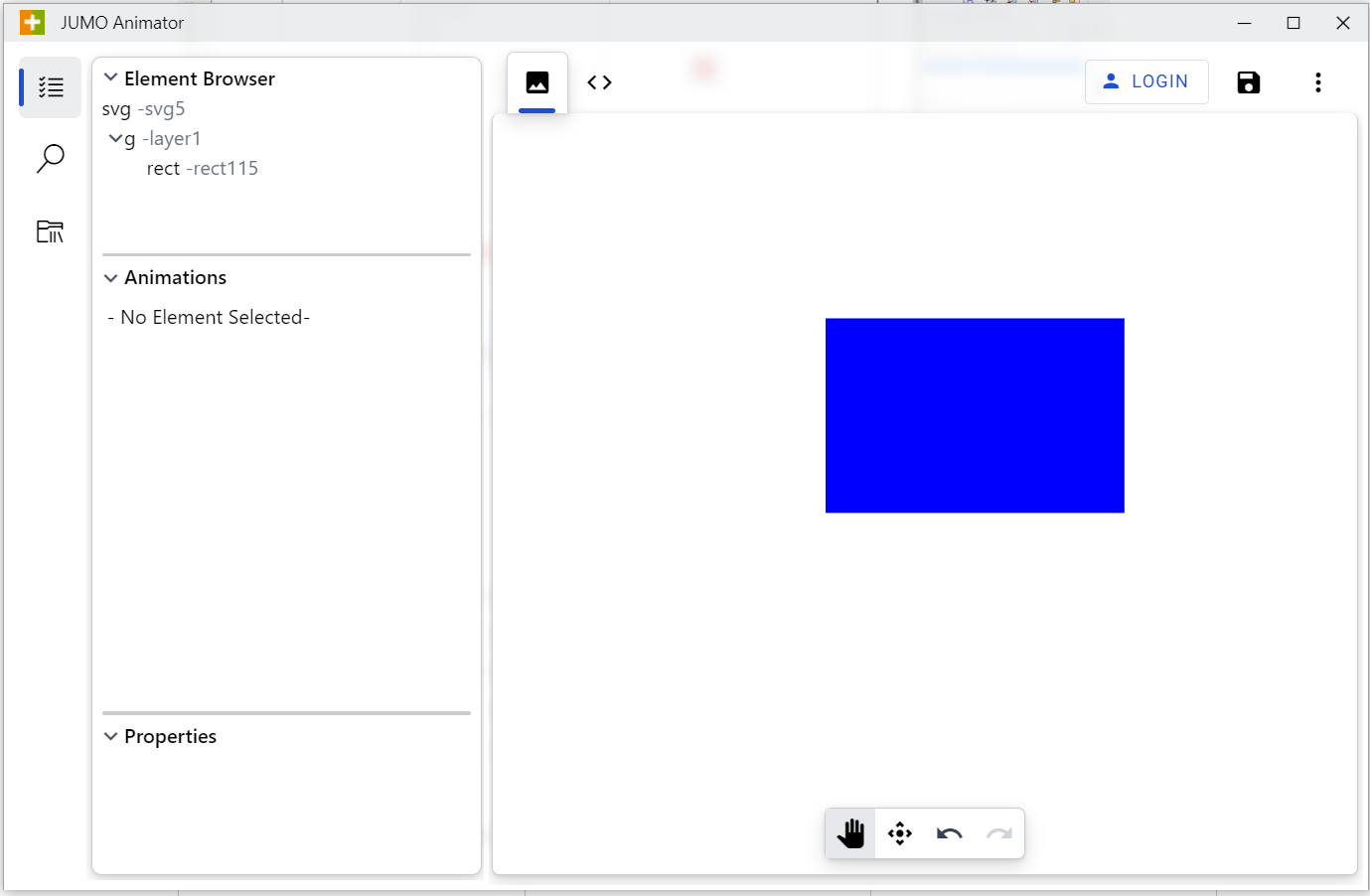
You can change the language of the JUMO Animator in the top right of the menu bar
The JUMO Animator opens. First, it asks you for further information:
Log On to the Animator
Click “LOGIN” on the top right
A distinction is made between logging in to a normal local JUMO smartWARE SCADA installation and logging in to the JUMO Cloud. If you log in to a local JUMO smartWARE SCADA installation, then you only need the URL to the application that you enter to reach JUMO smartWARE SCADA. For the JUMO Cloud, the "SystemURL" corresponds to the figure below.
Then you can use the account with which the user logs on to the corresponding cloud or SCADA application, or with which he has rights to the desired tenant.
Logging in with double authentication does not always work. Please log in with a secondary account without OTP.
Before registration:
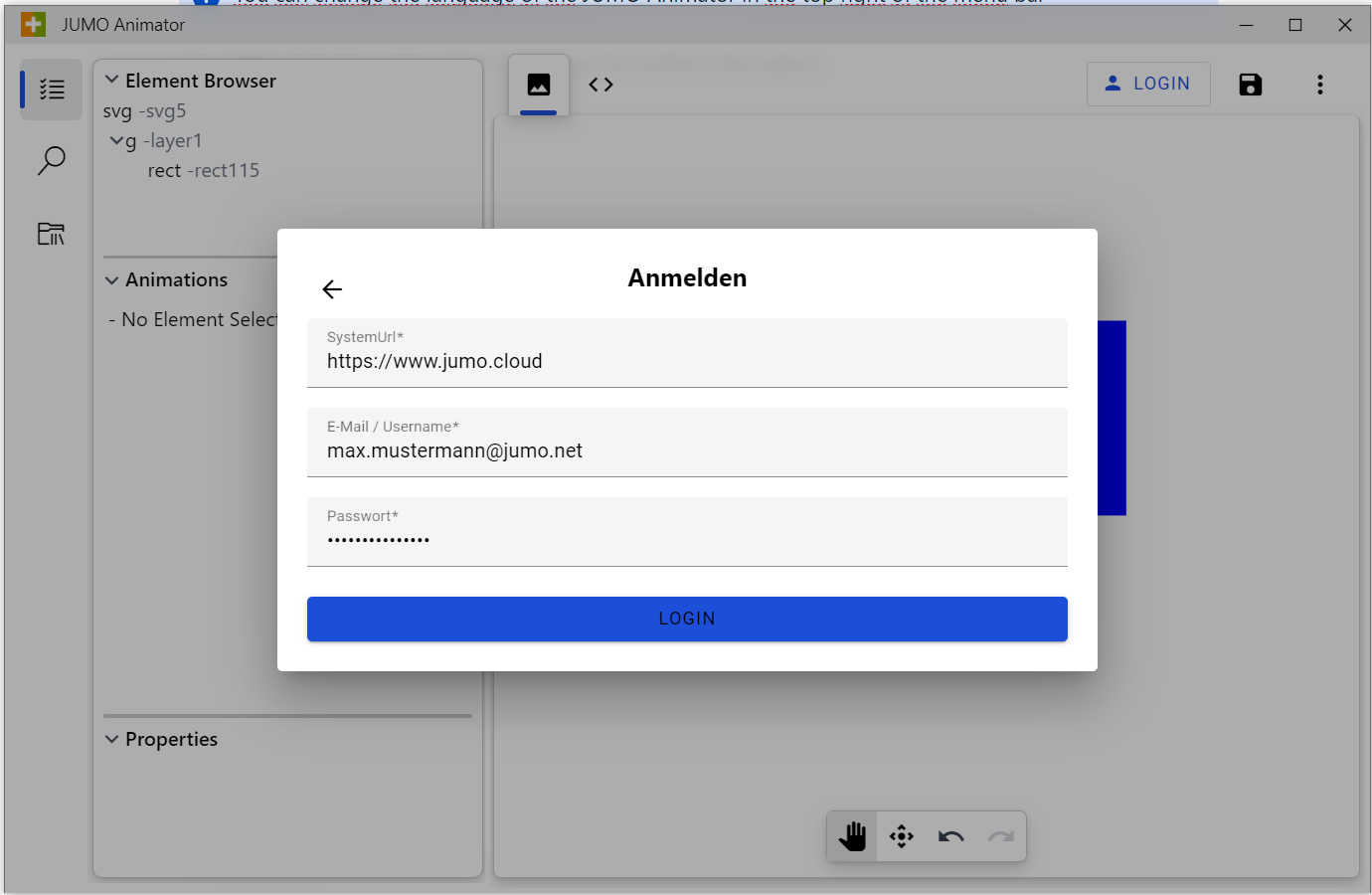
After registration:
A play button appears at the top right, which can be used to test the animation with live values from the Cloud, SCADA application. (Animations become visible)
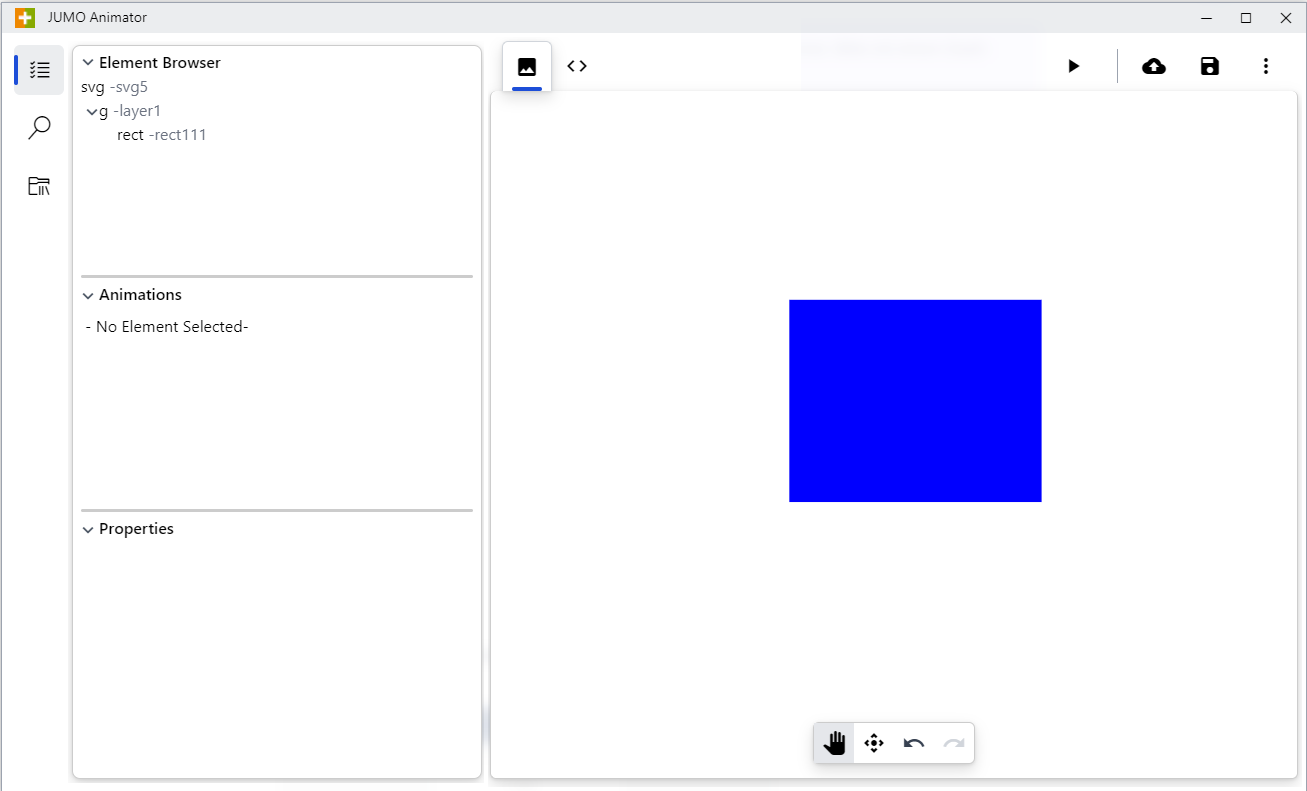
Select the Required Object for Animation
Now the desired object that is to be animated must be selected. At the top of the "Element Browser" area, you can see which element has been selected. In addition, the number next to the object symbolizes the number of animations provided with it.
Afterwards, a desired animation can be selected in the middle field on the left via the plus symbol. Which animation options are available and how they work exactly can be found here: Animation.
After the animation has been selected, the desired signal can be selected and set from the familiar Entity Select of the Cloud-SCADA application.
After everything has been animated as desired, the file can be saved and uploaded.
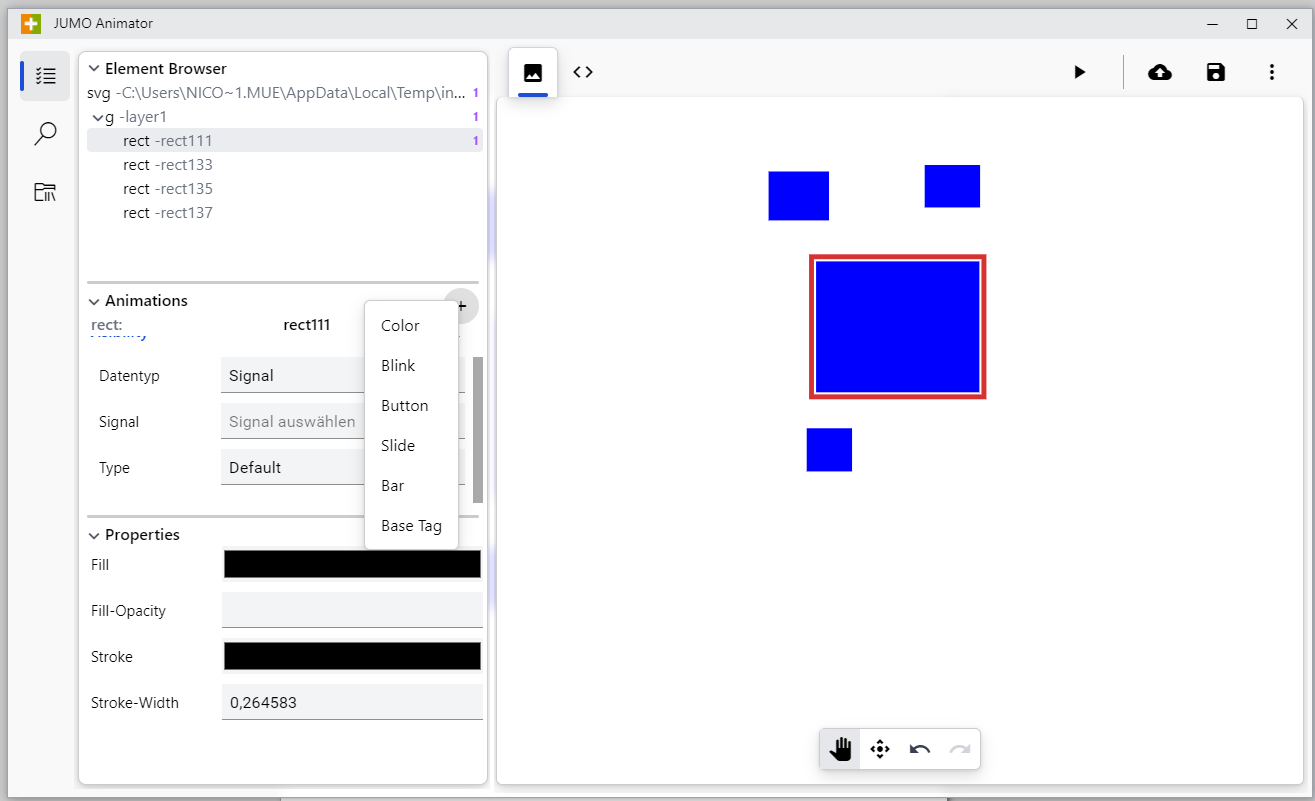
Upload the animated process image
By clicking on the Upload icon, the Entity Select of the Cloud SCADA application appears. Here you can select a desired
The tenant selection only appears if it was previously saved via the diskette icon.

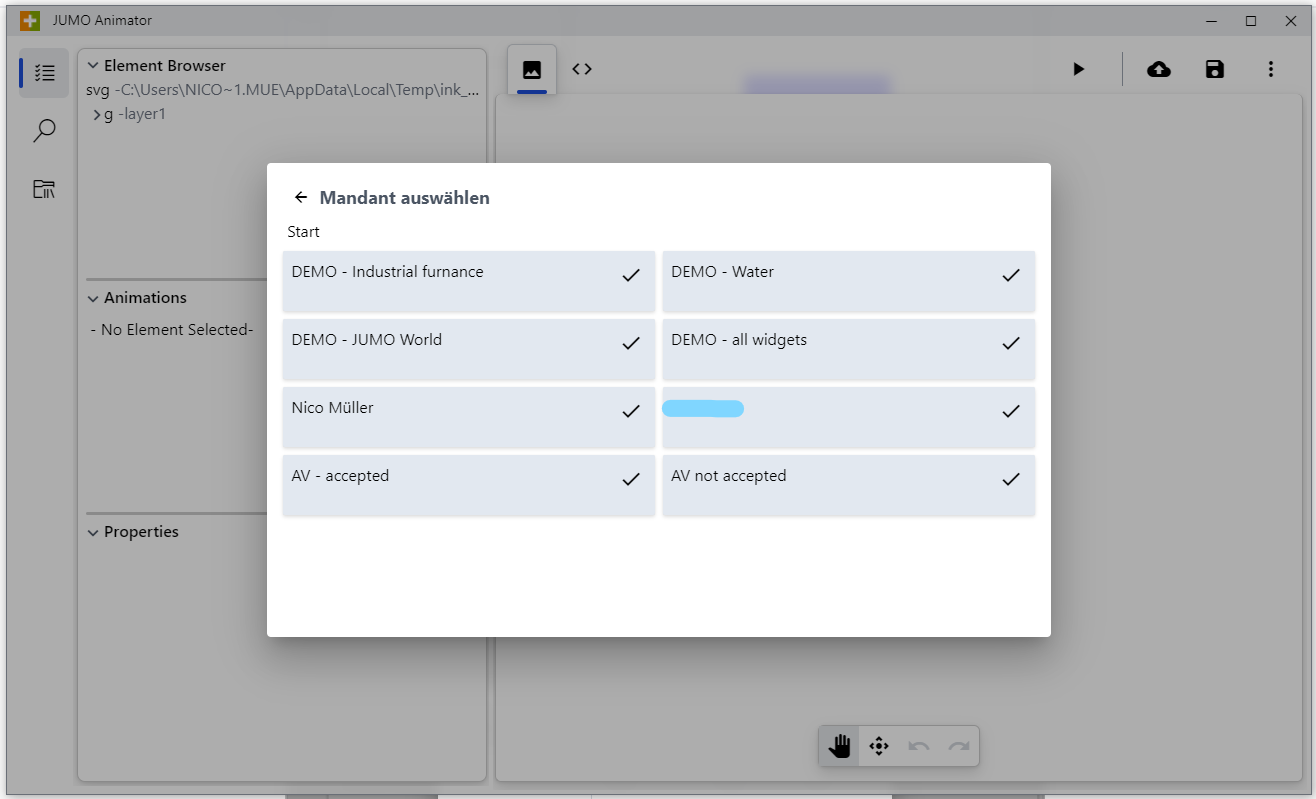
Use the pencil icon next to the tenant (in the image below: DEMO - all widgets) to change the desired tenant.
Only previously created process images appear in the selection.
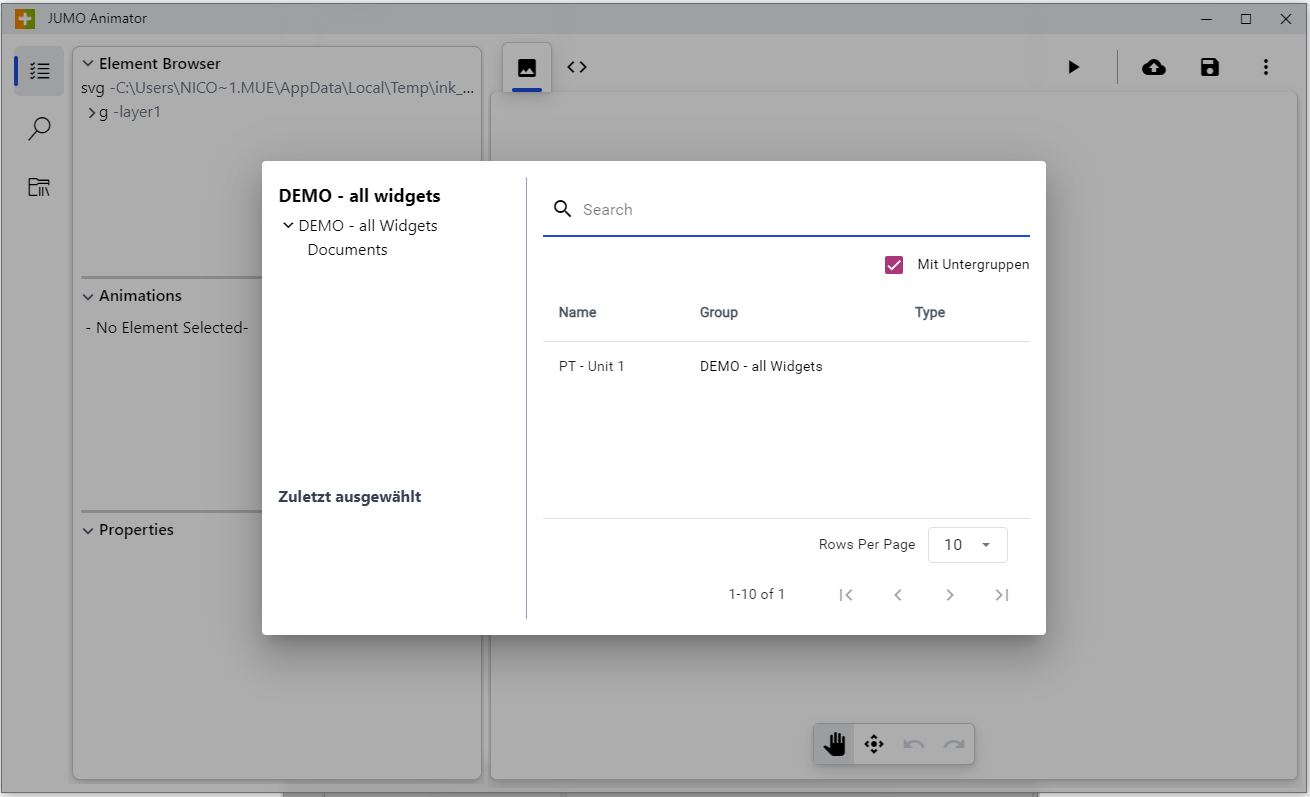
After uploading via JUMO Animator, the animated .svg file appears in the Cloud/SCADA configuration under the process images item.
